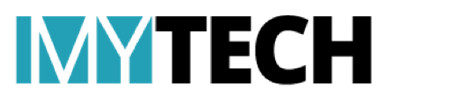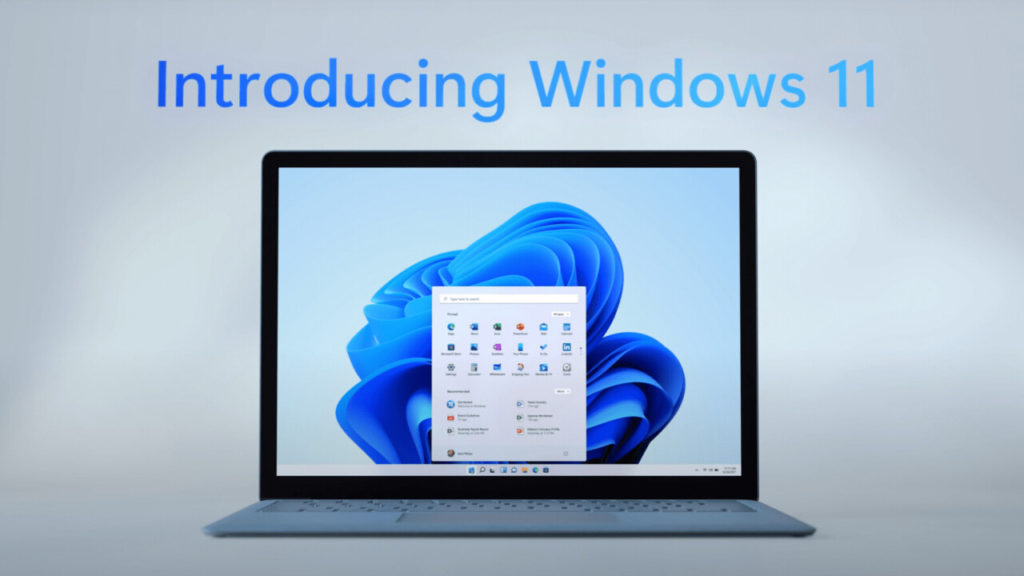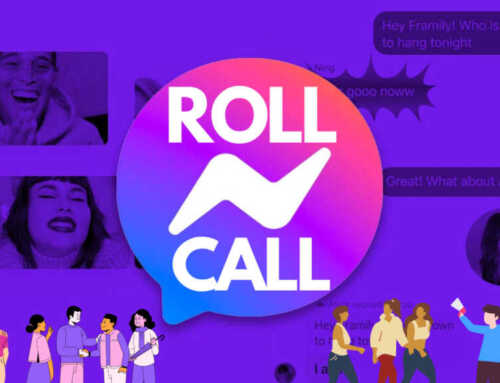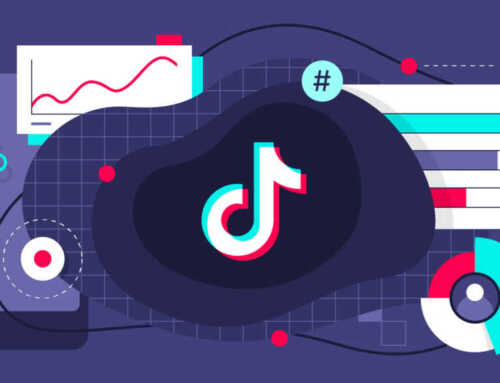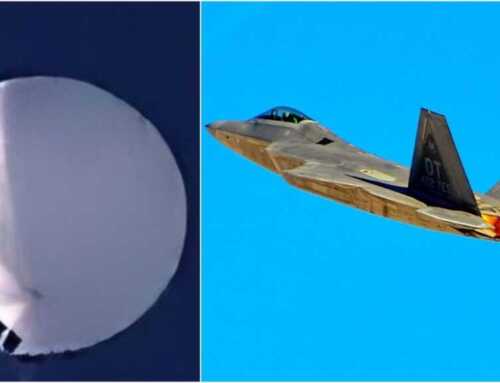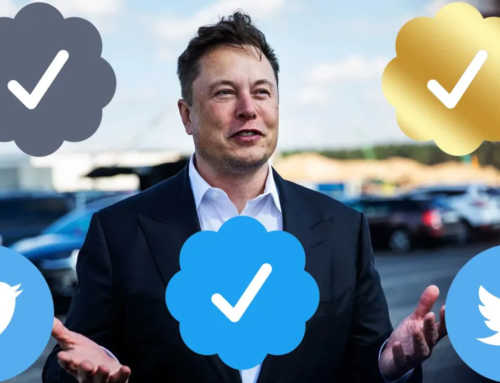Microsoft ဟာ Windows 11 ရဲ့ ပထမဆုံး Public နဲ့ Stable Beta ကို ဖြန့်ချိပေးလိုက်ပါပြီ။ ဒါပေမယ့် PC တိုင်းမှာ အဲဒါကို အင်စတောလုပ်လို့ မရပါဘူး။ Microsoft က ဟာ့ဒ်ဝဲ အသစ်တွေမှာပဲ သုံးလို့ရတဲ့ Feature တချို့ကို Windows 11 မှာ ထည့်သွင်းထားပါတယ်။ Microsoft ရဲ့ Surface Devices တချို့မှာတောင် Windows 11 ကို အင်စတော လုပ်လို့ မရပါဘူး။ အဲဒီအတွက် သင့် PC မှာ Windows 11 ထည့်သွင်းနိုင်သလားဆိုတာ စစ်ဆေးနည်းကို ပြောပြချင်ပါတယ်။
Minimum Specs
- Processor: 1 GHz or faster with 2 or more cores on a compatible 64-bit processor or System on a Chip (SoC)
- RAM: 4 GB
- Storage: 64 GB or more
- Firmware: UEFI, Secure Boot capable
- Security: Trusted Platform Module (TPM) version 2.0
- Graphics card: Compatible with DirectX 12 or later with WDDM 2.0 driver
- Display: 720p, at least 9″ diagonal
- An internet connection is required to install Windows 11 Home edition.
ဒါတင်မကသေးဘဲ တချို့ Feature တွေအတွက် လိုအပ်ချက် တချို့ ရှိပါသေးတယ်။ ဒါပေမယ့် အပေါ်က Specs တွေက အခြေခံ လိုအပ်ချက်တွေ ဖြစ်ပါတယ်။
အပေါ်က Specs တွေကို ကြည့်ရင် 1GHz Processor , 4GB RAM , 64GB Storage ဆိုတာ လွန်ခဲ့တဲ့ ၁၀ နှစ်က PC တွေမှာတောင် ပါပါတယ်။ ဒါပေမယ့် တခြား လိုအပ်ချက်တွေ ရှိပါသေးတယ်။
သင့် PC အဟောင်းဟာ ဒီနေ့ခေတ် ပီစီတွေကို စွမ်းရည် အပိုင်းမှာ ယှဉ်နိုင်တယ် ဆိုရင်တောင် TPM 2.0 မပါလာနိုင်ပါဘူး။ Microsoft က TPM 2.0 တကယ်ကို လိုအပ်တယ်လို့ ကြေညာထားပါတယ်။ ဒါပေမယ့် Compatibility အပိုင်းမှာ ရှုပ်ထွေးတဲ့ အချက်များစွာ ရှိပါတယ်။ TPM 2.0 ပါတဲ့ PC တချို့မှာ Windows 11 ကို အင်စတောလုပ်လို့ မရပါဘူး။ အဲဒီအထဲမှာ ၂၀၁၈ ထုတ် Microsoft Surface Studio 2 တောင် ပါပါတယ်။
Microsoft က 8th Gen နဲ့ အထက် Intel Processors တွေမှာ အင်စတောလုပ်နိုင်တယ်လို့ ပြောထားပြီး အပေါ်က ပြောတဲ့ Surface Studio မှာ 7th Gen Processor ပဲ ထည့်ထားတာပါ။
Windows 11 Beta ထည့်ထားတဲ့ ပီစီမှာ သုံးနိုင်သလား?
အဖြေက မသုံးနိုင်ပါဘူး။ Microsoft ဟာ Windows Insiders တွေကို Windows 11 Previews သုံးလို့ရအောင် ပြုလုပ်ပေးထားပေမယ့် Windows 11 Stable Final Version ကိုတော့ အဲဒီ စက်တွေမှာ သုံးလို့ရချင်မှ ရမှာပါ။
TPM 2.0 ဆိုတာ ဘာလဲ?
TPM ဆိုတာ Security Module ၁ ခု ဖြစ်ပြီး Processor မှာ ထည့်သွင်းထားတဲ့ Physical Chip or Cryptographic Key ကို ပြောတာပါ။ အဲဒါက သင့် PC Boot မတက်ခင်မှာ လုံခြုံအောင် သင့် Drive ကို Encrypted လုပ်ပေးထားတာပါ။ တစ်ခုခု မှားယွင်းခဲ့ရင် သင့် Contents တွေကို Lock လုပ်ပေးပါတယ်။
TPM 2.0 ပါသလား ဆိုတာ ဘယ်လို သိမလဲ?
သင့် PC မှာ TPM 2.0 ပါသလား ဆိုတာ စစ်ဆေးနည်းများစွာ ရှိပါတယ်။ အလွယ်ဆုံးနည်းလမ်းက Device Manager မှာ ရှာတာပါ။ Start Menu ရဲ့ Search Box ကနေ Device Manager ကို ရှာပါ။ အဲဒီမှာ PC ရဲ့ ဟာ့ဒ်ဝဲ အစိတ်အပိုင်းတွေကို ပြသပေးထားပါတယ်။

Security Devices ကို ရှာပြီး Expand လုပ်ပါ။ Trusted Platform Module 2.0 ကို ရှာပါ။ ရှာမတွေ့ရင် ဖြစ်ဖြစ်၊ TPM 1.2 ကိုပဲ တွေ့ရင် ဖြစ်ဖြစ် သင့် PC မှာ Windows 11 ကို အင်စတောလုပ်လို့ မရပါဘူး။
Processor က Compatible ဖြစ်သလား?
သင့် PC မှာ TPM 2.0 ပါရင်တောင် Processor က Compatible ဖြစ်သလား ဆိုတာ စစ်ဆေးရမှာပါ။ Microsoft က Compatible ဟာ့ဒ်ဝဲ စာရင်းကို ထုတ်ပြန်ထားပါတယ်။ သင့် Processor ကို ထုတ်ထားတဲ့ ကုမ္ပဏီတွေအလိုက် အောက်ပါ လင့်တွေကနေ လေ့လာပါ။
အဲဒီ စာရင်းဟာ ပြည့်စုံမှု မရှိပါဘူး။ အဲဒီ စာရင်းမှာ မပါတဲ့ တချို့ Processor တွေကလည်း Windows 11 ကို အင်စတောလုပ်လို့ရကောင်းရနိုင်ပါတယ်။ Microsoft က Windows 11 ကို မဖြန့်ချိခင်အထိ စာရင်းမှာ အပြောင်းအလဲတွေ ရှိနိုင်ပါတယ်။
စစ်ဆေးပေးတဲ့ App ရှိသလား?
Microsoft က သင့် ပီစီမှာ Windows 11 အင်စတောလုပ်လို့နိုင်သလား ဆိုတာကို စစ်ဆေးပေးတဲ့ ‘PC Health Check’ App ကို အရင်က ထုတ်လုပ်ပေးထားပါတယ်။ ဒါပေမယ့် အခုအချိန်မှာ ကုမ္ပဏီက အဲဒီ App ကို ယာယီ ဖယ်ရှားထားပါတယ်။
အဲဒီ App ကို ဒေါင်းလုပ်လုပ်လို့ရပြီလားဆိုတာကို Microsoft Windows 11 Page ဖြစ်တဲ့ ဒီလင့်မှာ လေ့လာနိုင်ပါတယ်။ အဲဒီ Page ရဲ့ အောက်နားက ‘Check for compatibility” Section မှာ စစ်ဆေးရမှာပါ။

Third-party Tool တွေနဲ့ စစ်ဆေးချင်ရင် GitHub က Developer Rcmaehl ရဲ့ WhyNotWin11 ကို ဒီလင့် ကနေ သုံးနိုင်ပါတယ်။ အဲဒီ Tool က သင့် System ကို Scan လုပ်ပြီး လက်ရှိ Requirements တွေအပေါ် အခြေခံကာ Windows 11 အင်စတောလုပ်နိုင်သလား ဆိုတာ စစ်ဆေးပေးမှာပါ။ ဒါဟာ Official Tool မဟုတ်တဲ့အတွက် အဖြေက မှားကောင်းမှားနိုင်တယ်ဆိုတာ သတိပြုပါ။
Ref : tnw