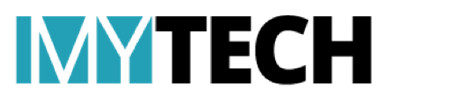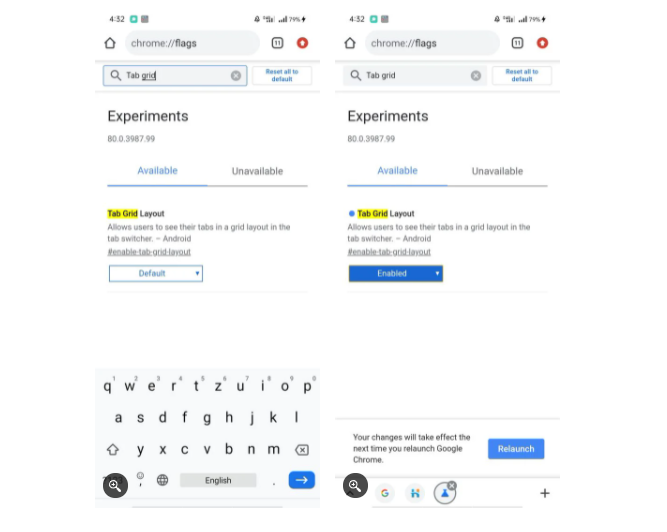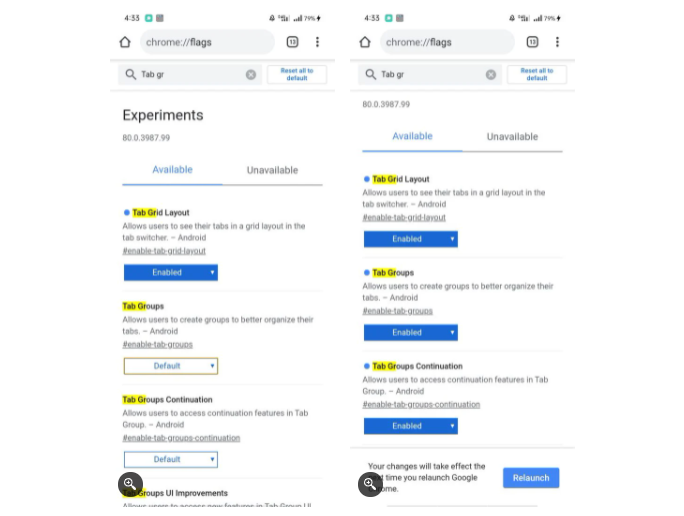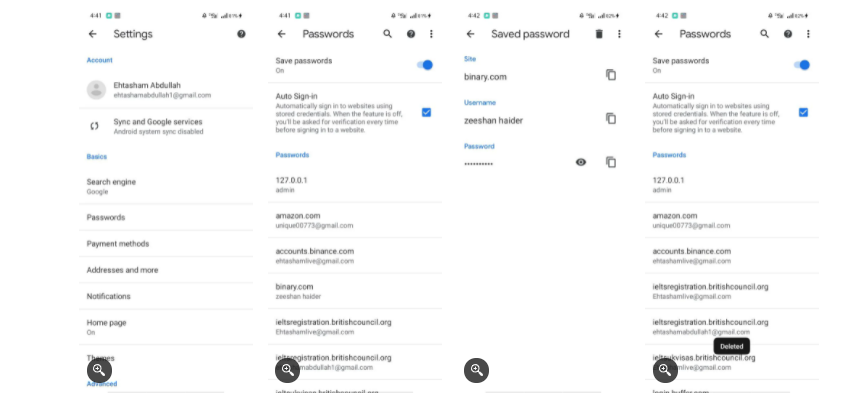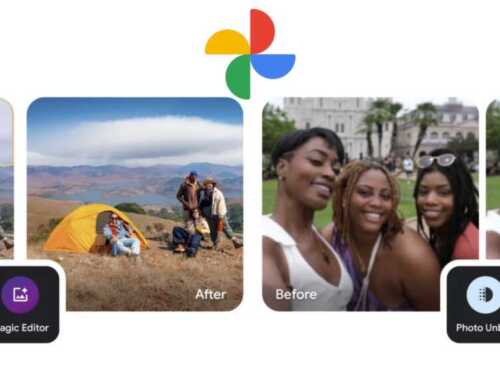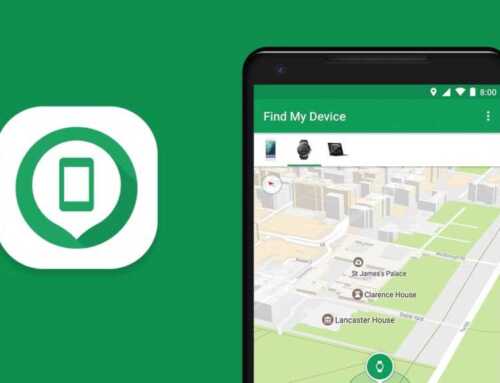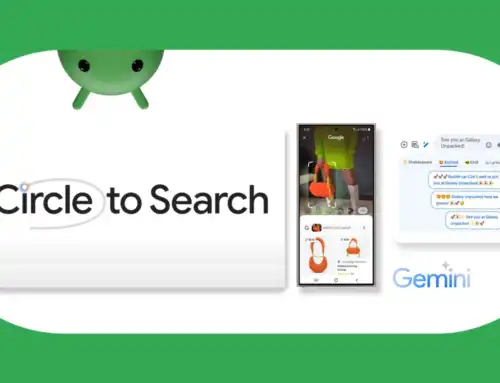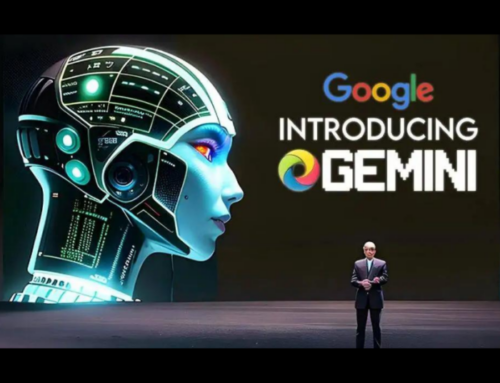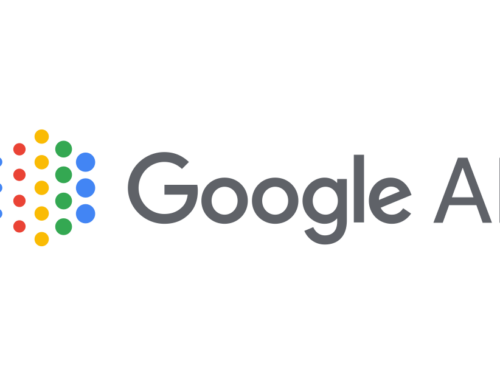Chrome ဟာ နာမည်အကြီးဆုံး Browser ၁ ခု ဖြစ်ပြီး လုပ်ဆောင်ချက်တွေ စုံလင်လှပါတယ်။ ဒါပေမယ့် တချို့ လျှို့ဝှက် လုပ်ဆောင်ချက်တွေကိုတော့ လူတွေ သိပ်မသိကြသေးပါဘူး။ အဲဒီအတွက် Mobile မှာ Chrome ကို Pro ၁ ယောက်လို အသုံးပြုနိုင်မယ့် လုပ်ဆောင်ချက်တွေကို ပြောပြချင်ပါတယ်။
၁။ Tab Grid
Chrome မှာ Tab တွေကို Grid View နဲ့ ပြသပေးတဲ့ လုပ်ဆောင်ချက် ပါလာပြီး Tab တွေကို စီမံခန့်ခွဲရတာပိုလွယ်ကူပါတယ်။ Grid View မှာ Page Title , Page Source နဲ့ Website’s Favicon တို့ကို ရှင်းလင်းစွာ မြင်ရပြီး Tab ၁ ခုကနေ ၁ ခု ပြောင်းသုံးရင် ပိုလွယ်ပါတယ်။
Chrome 88 ကနေစပြီး Grid View ကို Default အနေနဲ့ ထည့်ပေးထားပါတယ်။ Chrome 88 နဲ့ အရှေ့ပိုင်း ဗားရှင်းမှာ အောက်ပါ နည်းအတိုင်း Grid View ကို ပြောင်းနိုင်ပါတယ်။
၁။ Address Bar မှာ chrome://flags လို့ ရိုက်ထည့်ပြီး Chrome Flags Page ကို သွားပါ။
၂။ Search Box မှာ Tab Grid Layout လို့ ရိုက်ထည့်ပြီး ရှာပါ။
၃။ Tab Grid Layout မှာ Default ကနေ Enabled ပြောင်းပေးပါ။
၄။ Browser ကို Relaunch လုပ်ပေးပါ။
၂။ Tab Groups
သက်ဆိုင်တဲ့ Tab တွေကို Group အနေနဲ့ ကြည့်လို့ရရင် တော်တော် အဆင်ပြေပါတယ်။ Chrome မှာ Tab Group လုပ်ဆောင်ချက်ကို Chrome 88 ကနေစပြီး Default အနေနဲ့ ထည့်သွင်းပေးခဲ့ပါတယ်။ ဗားရှင်း အဟောင်းတွေမှာ အောက်ပါ နည်းအတိုင်း သုံးနိုင်ပါတယ်။
၁။ Chrome Flags ထဲသွားပါ။
၂။ Search Box မှာ Tab Groups လို့ ရိုက်ရှာပါ။
၃။ Tab Groups နဲ့ Tab Groups Continuation ၂ ခုမှာ Default ကနေ Enabled ပြောင်းပေးပါ။
၄။ Browser ကို Relaunch လုပ်ပါ။
၃။ Scheduling Download
အခုဆိုရင် Mobile Data ထက် WiFi ဈေးနှုန်းတွေ ပိုသက်သာလာပါပြီ။ Chrome မှာ WiFi ရမှ Download လုပ်နိုင်တဲ့ Schedule လုပ်ဆောင်ချက်ပါပါတယ်။
၁။ Chrome Flags Page ကို သွားပါ။
၂။ Enable Download Later ကို ရှာပါ။
၃။ Default ကနေ Enabled ပြောင်းပေးပြီး Browser ကို Relaunch လုပ်ပါ။
၄။ Auto-play Audio ကို Mute လုပ်ပါ။
Website အများစုမှာ Auto-play Audio နဲ့ Video တွေ ပါလာတတ်ကြပါတယ်။ ဒါဟာ တချို့သူတွေအတွက် စိတ်အနှောင့်အယှက် ဖြစ်စေပါတယ်။ ကံကောင်းတာက Chrome မှာ Auto-play Audio နဲ့ Video တွေကို Mute လုပ်နိုင်ပါတယ်။
၁။ Audio ပိတ်ချင်တဲ့ Website ကို သွားပါ။
၂။ ညာဘက်အထက်က အစက်သုံးစက်ကို နှိပ်ပြီး Settings> Site Settings ထဲသွားပါ။
၃။ Sound Option ကို နှိပ်ပြီး Toggle ကို Off လုပ်ပါ။
၅။ Chrome Profile ၁ ခုလုပ်ပြီး Sync လုပ်ပါ။
သင်ဟာ Device ၁ ခုထက် ပိုသုံးသူဆိုရင် Chrome က Saved Passwords, Bookmarks, Settings နဲ့ Extension တွေကို Sync လုပ်နိုင်ပါတယ်။ ဒီလို လုပ်ဖို့အတွက် သင့် Device တွေရဲ့ Chrome Settings ထဲမှာ သင့် Google အကောင့်နဲ့ Profile ပြုလုပ်ရမှာပါ။
၆။ Saved Passwords ကို ဖယ်ရှားပါ။
Chrome က သင့် အွန်လိုင်း အကောင့်တွေရဲ့ Passwords တွေကို သိမ်းပေးထားပါတယ်။ ဒါဟာ အဲဒီ အကောင့်တွေကို Sign In ဝင်ရင် သင့် Passwords တွေကို အလိုလို ဖြည့်ပေးတဲ့အတွက် အဆင်ပြေစေပါတယ်။ ဒါပေမယ့် သင့် Passwords တွေ အွန်လိုင်းမှာ ပေါက်ကြားမှာ ကြောက်ရင်တော့ Saved Passwords တွေကို ဖယ်ရှားနိုင်ပါတယ်။
Chrome ကို ဖွင့်ပြီး Settings> Passwords ထဲသွားပါ။ အဲဒီမှာ သင့် အကောင့်တွေရဲ့ Passwords အားလုံးကို သိမ်းပေးထားပါတယ်။ Website နာမည် ၁ ခုကို နှိပ်ပြီး ညာဘက်ထိပ်က Recycle Bin Symbol ကို နှိပ်ကာ Passwords ကို ဖယ်ရှားနိုင်ပါတယ်။
Ref : makeuseof