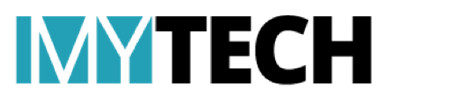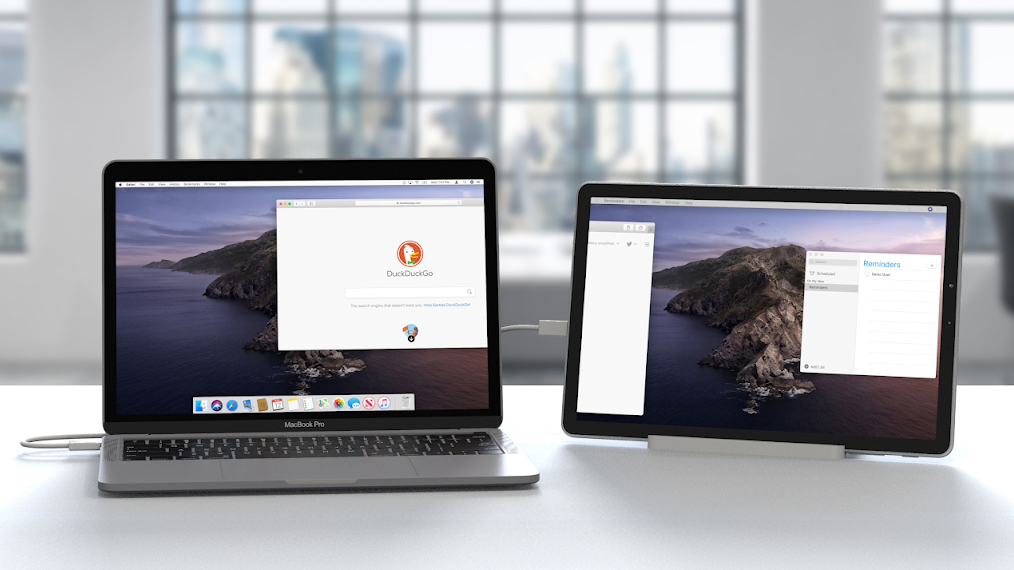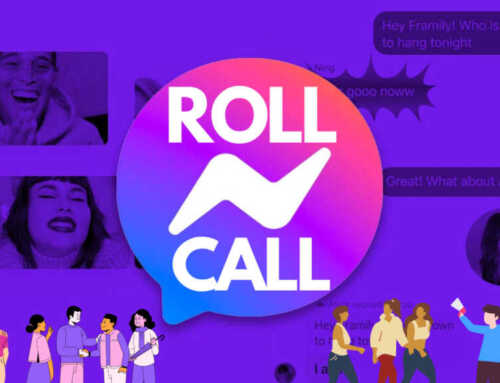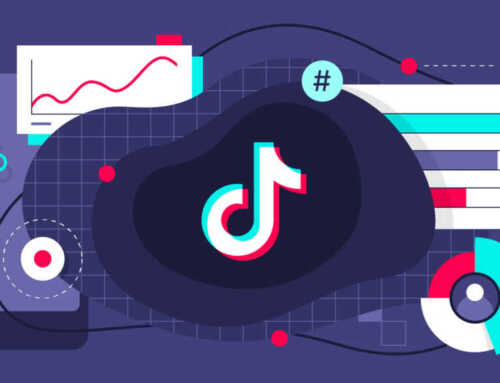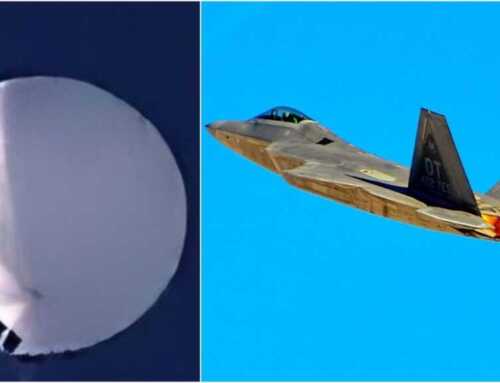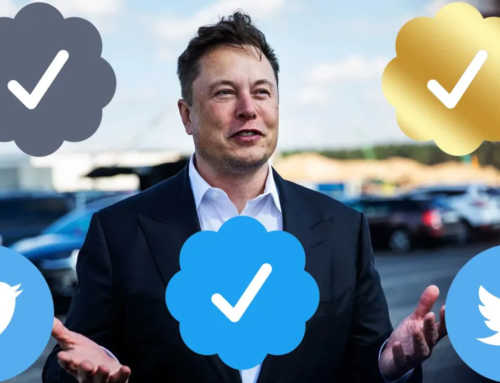Monitor များများသုံးရင် အလုပ်လုပ်ရတာ ပိုကောင်းပါတယ်။ macOS Catalina နဲ့ နောက်ပိုင်းထုတ် ပါတဲ့ Mac တွေမှာ သင့် iPad ကို Second Monitor အနေနဲ့ သုံးလို့ရပါတယ်။ ဒီလိုလုပ်ဖို့ Sidecar ကို အသုံးချရမှာ ဖြစ်ပါတယ်။
ဒါပေမယ့် ဒီလုပ်ဆောင်ချက်ကို Mac နဲ့ iPad မော်ဒယ်တချို့မှာပဲ သုံးလို့ရတာ ဖြစ်ပြီး Windows PC အဟောင်းတွေမှာ သုံးလို့ မရပါဘူး။ ကံကောင်းတာက Sidecar ထည့်လို့ မရတဲ့ Device တွေမှာ သုံးလို့ရတဲ့ Third-party App တွေ ထွက်ပေါ်နေပါပြီ။
Sidecar

iPad ကို Second Display အနေနဲ့ သုံးဖို့ အကောင်းဆုံး ရွေးချယ်စရာက Sidecar ဖြစ်ပါတယ်။ ပြီးခဲ့တဲ့ ၅ နှစ်လောက်က ထွက်တဲ့ Mac နဲ့ iPad ကိုင်ထားရင် Sidecar ကို သုံးနိုင်ပါတယ်။ (အဲဒီထက် ဟောင်းတဲ့ Device တွေအတွက် သုံးနိုင်တဲ့ App ကို အောက်မှာ ဖော်ပြပေးပါမယ်။ )
iPad ကို Display အနေနဲ့ Mac မှာ ချိတ်ဆက်ဖို့ USB သို့မဟုတ် Wireless ကို သုံးပါ။ Bluetooth , WiFi နဲ့ Handoff ကို ဖွင့်ထားဖို့ လိုအပ်ပြီး Device ၂ ခုစလုံးမှာ တူညီတဲ့ Apple ID နဲ့ Log In ဝင်ထားပါ။
သင့် Mac Menu Bar က AirPlay ခလုတ်ကို နှိပ်ပြီး စာရင်းထဲက iPad ကိုရွေးပါ။ Icon ပြောင်းသွားမှာ ဖြစ်ပြီး Menu ကို ထပ်နှိပ်ရင် ရွေးချယ်စရာ Option တွေကို ပြသပေးမှာပါ။ Mac Display ကို Mirror လုပ်နိုင်သလို iPad က Sidebar နဲ့ Touch Bar ကို Show or Hide လုပ်နိုင်ပါတယ်။
Sidecar ကို Wired or Wireless အနေနဲ့ သုံးနိုင်ပေမယ့် ပြောင်းမယ်ဆိုရင် AirPlay Menu ကို သုံးကာ Disconnect / Reconnect လုပ်ရမှာပါ။ Apple က Mac နဲ့ iPad ဟာ ပေ ၃၀ အတွင်းမှာ ရှိရင် Wireless က အလုပ်လုပ်တယ်လို့ ပြောပါတယ်။
Splashtop Wired XDisplay

သင့် Mac နဲ့ iPad မှာ Sidecar သုံးလို့ မရဘူးဆိုရင် ဒါမှမဟုတ် Windows နဲ့ Android သုံးသူဆိုရင် Splashtop Wired XDisplay ကို သုံးနိုင်ပါတယ်။ အဲဒါက Third-party App ဖြစ်ပြီး သင့် တက်ဘလက်ကို Second Monitor အဖြစ် ပြောင်းပေးနိုင်ပါတယ်။ တက်ဘလက်နဲ့ ကွန်ပြူတာကို USB နဲ့ ချိတ်ထားမှသာ အလုပ်လုပ်မှာ ဖြစ်ပါတယ်။
Splashtop Wired XDisplay အတွက် PC or Mac မှာ ထည့်ရမယ့် Desktop Agent နဲ့ iPadOS or Android မှာ ထည့်ရမယ့် App တွေ ထုတ်လုပ်ပေးထားပါတယ်။ (iPad App ကို အခမဲ့ သုံးနိုင်ပြီး Android App ကို ၇ ဒေါ်လာ သတ်မှတ်ထားပါတယ်။ အခမဲ့ဆိုရင် ၁ ကြိမ်မှာ ၁၀ မိနစ်ကြာ စမ်းသပ်သုံးနိုင်ပါတယ်။ )
Desktop နဲ့ တက်ဘလက် App တွေကို Install လုပ်ပြီးရင် Desktop App ကို Run ပါ။ တက်ဘလက်ကို USB ကြိုးနဲ့ ကွန်ပြူတာမှာ ချိတ်ဆက်ပြီး တက်ဘလက်မှာ XDisplay App ကို ဖွင့်ပါ။ ဒါဆိုရင် တက်ဘလက်နဲ့ ကွန်ပြူတာကို ချိတ်ဆက်မှာ ဖြစ်ပြီး တက်ဘလက်မှာ Blank Desktop ကို ပြသမှာပါ။ ကွန်ပြူတာ Display Settings ကနေ Monitor တွေကို စီမံခန့်ခွဲနိုင်ပြီး Windows တွေကို တက်ဘလက်ဆီ Drag လုပ်နိုင်ပါတယ်။
Ref : pcmag