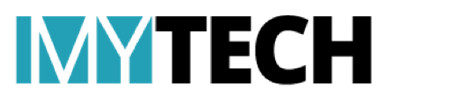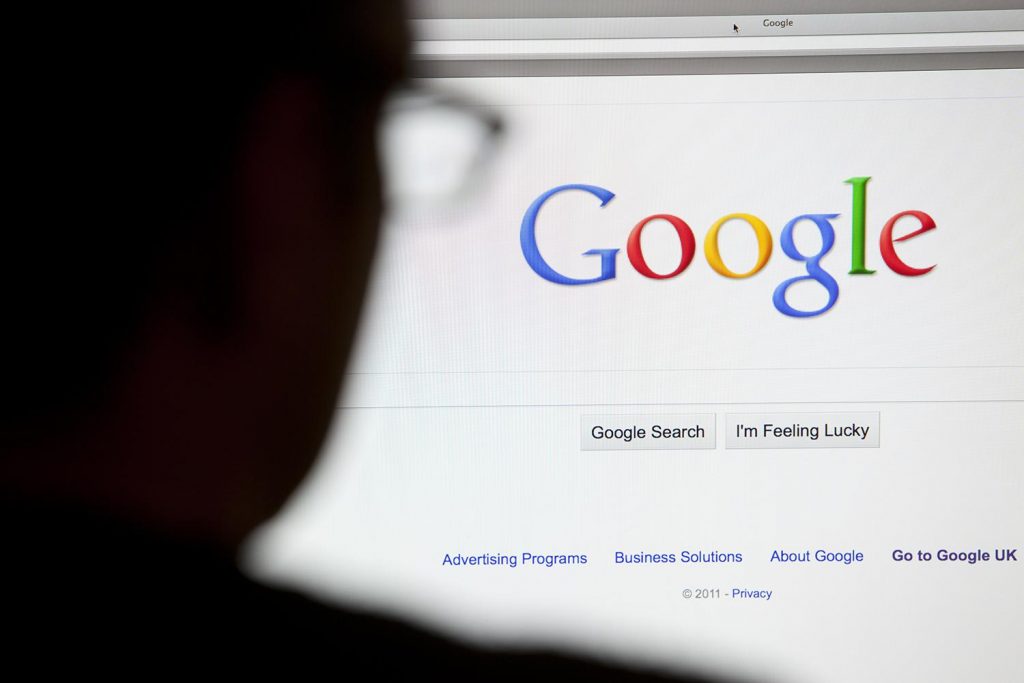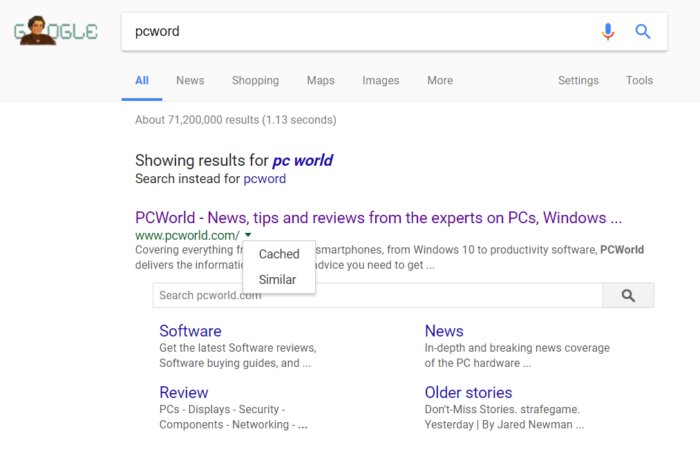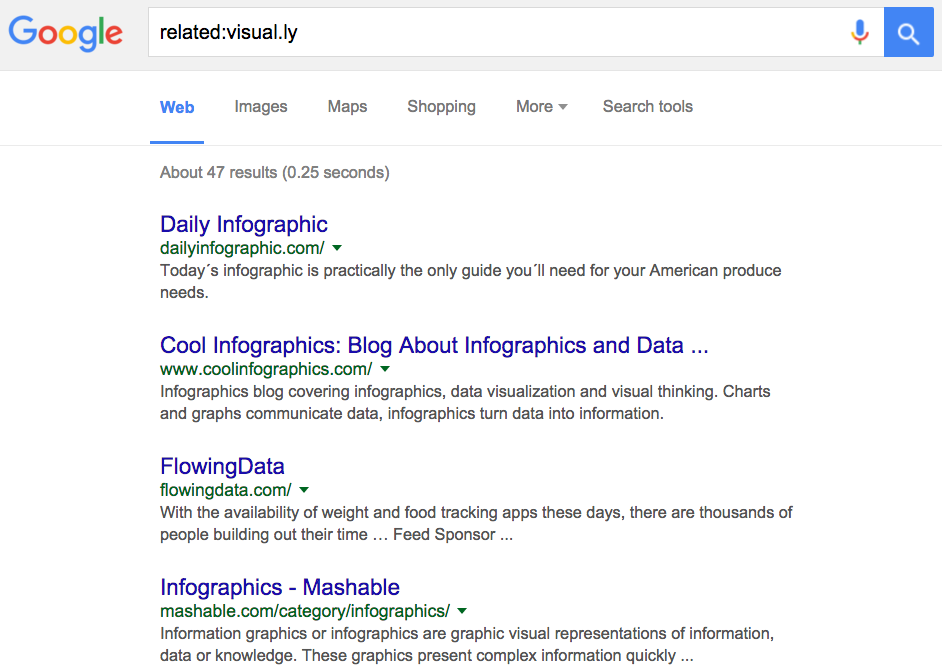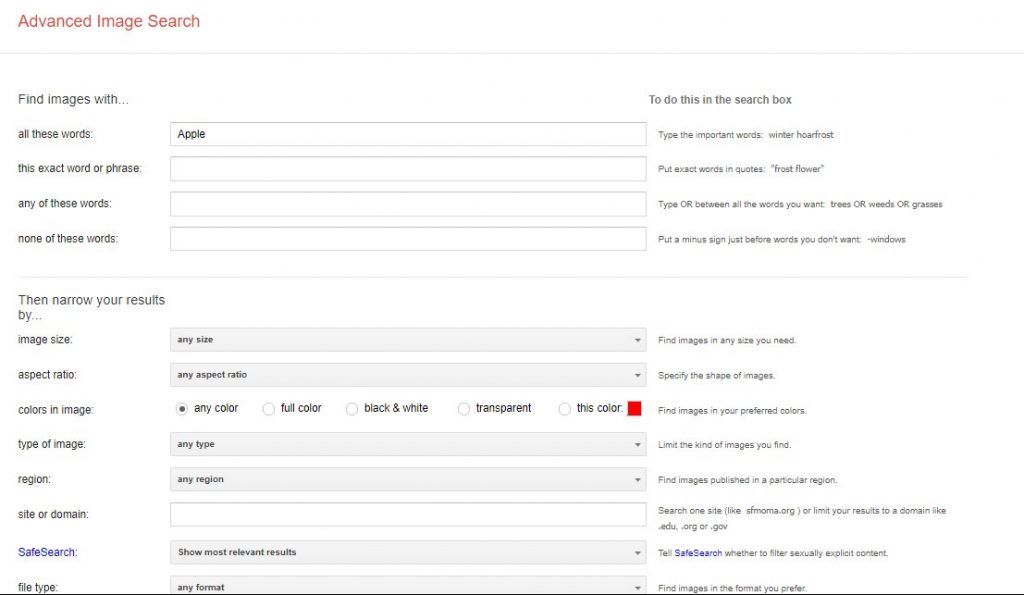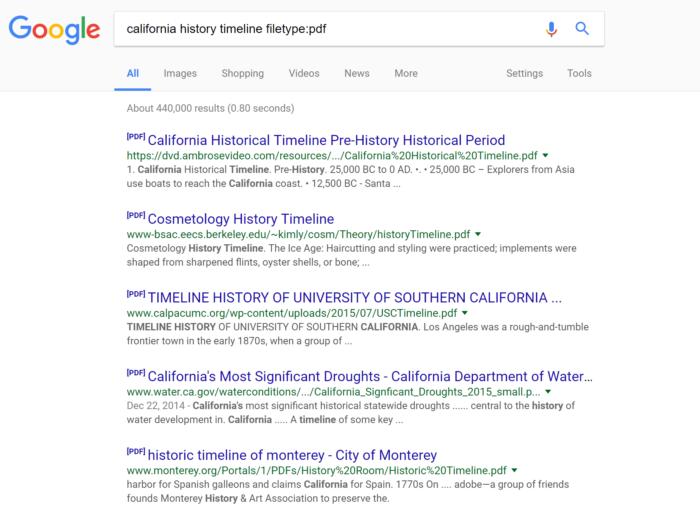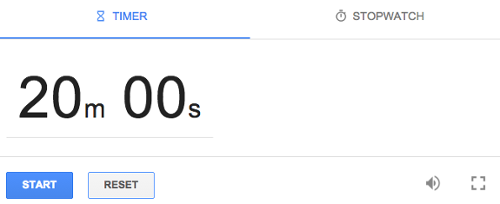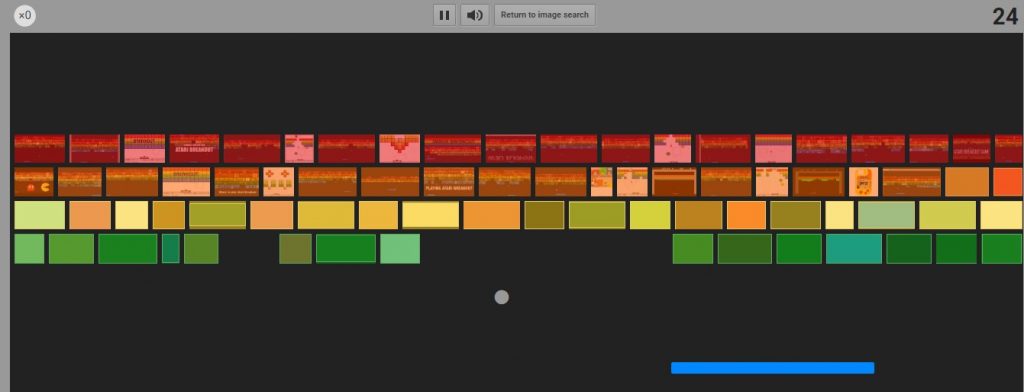Google Search ဟာ လက္ရွိလူသံုးအမ်ားဆံုးနဲ႔ အေကာင္းဆံုး Search Engine တစ္ခုျဖစ္ပါတယ္။ ဒါေပမယ့္ ကၽြန္ေတာ္တုိ႔ ရွာခ်င္တဲ့ စကားစုေလးရုိက္ျပီး ေပၚလာတဲ့ Link ကို ႏွိပ္ဖို႔ေလာက္ပဲ Google ကစြမ္းေဆာင္ႏုိင္တာမဟုတ္ပါဘူး။ Google ဆုိတဲ့ Search Engine ၾကီးကို ပိုျပီး ကၽြမ္းကၽြမ္းက်င္က်င္ အသံုးခ်ႏိုင္ေအာင္ အခု Article မွာ ေဖာ္ျပေပးသြားမွာျဖစ္ပါတယ္။
#1 Website Link ေတြကို Cache Version ျဖင့္ အရင္ၾကည့္ရႈျခင္း
ကၽြန္ေတာ္တို႔ တခုခုကို Google မွာ ရွာေဖြတဲ့အခါမွာ က်လာတဲ့ Link ေတြေဘးမွာ Down Arrow ေလးကို ႏွိပ္ျပီး အဲ့ဒီ Website ရဲ႕ Cache Version ကို အရင္ ၾကည့္လို႔ရပါတယ္။ Cache Version ဆုိတာဘာလဲဆိုရင္ မႈရင္း Website ကေန Loading ျပဳလုပ္တာမ်ိဳးမဟုတ္ပဲ Google က သူရဲ႕ Server ေတြအေပၚမွာ ရယူထားတဲ့ Cached ကေန Loading ျပဳလုပ္တာျဖစ္တဲ့အတြက္ ပိုျမန္ဆန္ျပီး ေၾကာ္ျငာေတြကိုေတြ႕ရမွာမဟုတ္ပါဘူး။ ဒီအခ်က္က မႈရင္း Website က Server က်ေနတာမ်ိဳးလုိ Network ပိုင္း ျပသာနာေတြမွာလည္း အဆင္ေစမွာျဖစ္ပါတယ္။
#2 ဆက္စပ္ရာ Website မ်ားကို “related:” အေရွ႕မွထည့္ျပီး ရွာေဖြႏုိင္ျခင္း
ကိုယ္ရွာေဖြခ်င္တဲ့ အေၾကာင္းအရာတစ္ခုနဲ႔ ဆက္စပ္တဲ့ သတင္းေတြ၊ Website ေတြအကုန္ကို ရွာေဖြခ်င္တယ္ဆုိရင္လည္း Google ကေန လုပ္ေဆာင္ေပးႏုိင္ပါတယ္။ ဘယ္လုိလုပ္ရမလဲကေတာ့ ကိုယ္ရွာေဖြခ်င္တဲ့ စကားစုအေရွ႕မွာ “related:” ဆုိတာကို ထည့္ရုိက္ေပးလုိက္ရင္ရပါျပီ။
#3 More Advanced Google Image Search
Google Image Search မွာ ကိုယ့္ရွာေဖြခ်င္တဲ့ ပံုကို တင္ျပီးေတာ့ ၎နဲ႔ဆက္စပ္တဲ့ ပံုေတြ၊ သတင္းေတြကို ရွာေဖြလုိ႔ရေပမယ့္ ပံုမွန္ဓါတ္ပံုေတြရွာေဖြတဲ့အခ်ိန္မွာလည္း ပိုျပီး အေသးစိတ္က်တဲ့ရွာေဖြမႈေတြကို ျပဳလုပ္လုိ႔ရပါတယ္။ Google Image Search – Setting – Advanced Search ကေန Image size, Aspect ratio, Color, File Format ေတြအျပင္ Usage Right လုိမ်ိဳးကိုပါ စိတ္တုိင္းက်ျပင္ဆင္ျပီး ရွာေဖြႏုိင္မွာျဖစ္ပါတယ္။
#4 Minus Sign ျဖင့္ မပါဝင္ေစခ်င္ေသာ စကားစုမ်ားကို ေရးသားႏုိင္ျခင္း
တခ်ိဳ႕ေသာ စကားလံုးေတြကိုရွာေဖြတဲ့အခ်ိန္မွာ နာမည္တူရွိေနတဲ့ ပိုေအာင္ျမင္တဲ့လုပ္ငန္းတစ္ခုခုရွိေနတဲ့အခါမွာ ကိုယ္ရွာေဖြခ်င္တဲ့အရာကို ရွာေဖြလို႔မရတာမ်ိဳးျဖစ္တတ္ၾကပါတယ္။ အဲ့ဒီအတြက္ မပါဝင္ေစခ်င္တဲ့ စကားစုကို အေရွ႕က (-) Minus Sign ခံျပီး ေရးလုိက္တာနဲ႔ ဖယ္ထုတ္ျပီးသားျဖစ္သြားမွာျဖစ္ပါတယ္။ ဥပမာ – Jaguar က်ားသစ္အေၾကာင္းရွာေဖြတဲ့အခါမွာ Jaguar Car Company အေၾကာင္းမပါခ်င္ဘူးဆိုရင္ “Jaguar -car” လုိ႔ရွာေဖြလုိက္ရုံပါပဲ။
#5 File အမ်ိဳးအစားေတြကို သီးသန္႔ထုတ္ယူရွာေဖြႏုိင္ျခင္း
Google Search မွာ PDF, Word Document လုိ File ေတြရဲ႕ Download Link ေတြကို Website တစ္ခုခ်င္းဝင္ၾကည့္ျပီး ရွာေဖြေနတာထက္ PDF သီးသန္႔ရွာခ်င္တယ္ဆုိရင္ ရွာေဖြမယ့္ စကားစု ေနာက္မွာ “filetype:pdf” ဆုိျပီး ရွာေဖြလုိက္ရုံပါတယ္။ အဲ့ဒီလုိပဲ Word Document ဆိုလည္း pdf ေနရာမွာ docx အစားထုိးလုိက္ရုံပါပဲ။
#6 Dictionary တစ္ခုအေနနဲ႔ပါ အသံုးခ်ႏုိင္ျခင္း
Google မွာ စကားလံုးတစ္ခုရဲ႕ အဓိပၸါယ္ကိုသိခ်င္တယ္ဆုိရင္ အဲ့ဒီစကားလံုးအေရွ႕ကေန “define:” ဆုိတာကို ထည့္ရုိက္လုိက္တာနဲ႔ အဆုိပါစကားလံုးရဲ႕ အဓိပၸါယ္ကို ေဖာ္ျပေပးမွာျဖစ္ပါတယ္။
#7 Stopwatch ႏွင့္ Timer အေနနဲ႔ အသံုးျပဳႏုိင္ျခင္း
Google ကို Stopwatch အေနနဲ႔လည္း အသံုးျပဳႏုိင္ျပီး “Stopwatch” လုိ႔ရွာလုိက္တာနဲ႔ ေတြ႕ရမွာျဖစ္ပါတယ္။ Timer ကိုလည္းေတြ႕ရမွာျဖစ္ျပီး Timer ကိုလည္း သပ္သပ္ “20min Timer/ 30min Timer” စသျဖင့္ ရွာလုိက္တာနဲ႔ ခ်က္ျခင္း Timer မွတ္ေပးမွာျဖစ္ပါတယ္။
#8 ေနရာတစ္ခုခ်င္းစီရဲ႕ သတင္းကို စိစစ္ျပီးရယူႏုိင္ျခင္း
Google မွာ ကုိယ္သိခ်င္တဲ့သတင္းတစ္ခုကို ရွာေဖြတဲ့ေနရာမွာ Location နဲ႔ပါ ရွာေဖြႏုိင္ျပီးေတာ့ ကိုယ္ရွာေဖြခ်င္တဲ့ စကားစုေနာက္မွာ “location:xxx” ဆုိျပီး ထည့္ရုိက္ရွာလုိက္ရင္ရမွာပါ။ ဥပမာ – “star wars location:uk”
#9 Google ကေန အေၾကြေစ့ ေခါင္းပန္းလွန္ေပးႏုိင္ျခင္း
တစ္စံုတစ္ေယာက္နဲ႔ အေၾကာင္းကိစၥတစ္ခုခုေၾကာင့္ အေၾကြေစ့ ေခါင္းပန္းလွန္စရာကိစၥေပၚလာေပမယ့္ အေၾကြေစ့မရွိလုိ႔ စိတ္ညစ္ေနစရာမလုိပါဘူး။ Google မွာ “flip a coin” လုိ႔ ရုိက္ရွာလုိက္နဲ႔ Google ကေန အေၾကြေစ့ ေခါင္းပန္းလွန္ေပးမွာျဖစ္ပါတယ္။
#10 Google မွာ နာမည္ၾကီး Atari Breakout Game ေဆာ့ၾကမယ္
Google မွာ “Breakout Google” လုိ႔ရုိက္ရွာျပီး အေပၚဆံုးက Link ကို ဝင္ျပီး ယခင္က နာမည္ၾကီးဂိမ္းတစ္ခုျဖစ္ခဲ့တဲ့ Atari Breakout ဂိမ္းကိုေဆာ့ကစားႏုိင္မွာျဖစ္ပါတယ္။
ဒါ့အျပင္ Google Pacman လုိ႔ရုိက္ရွာလုိက္ရင္လည္း Google Version Pacman ဂိမ္းကိုေဆာ့ကစားႏုိင္ဦးမွာပါ။