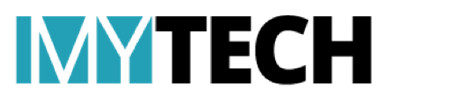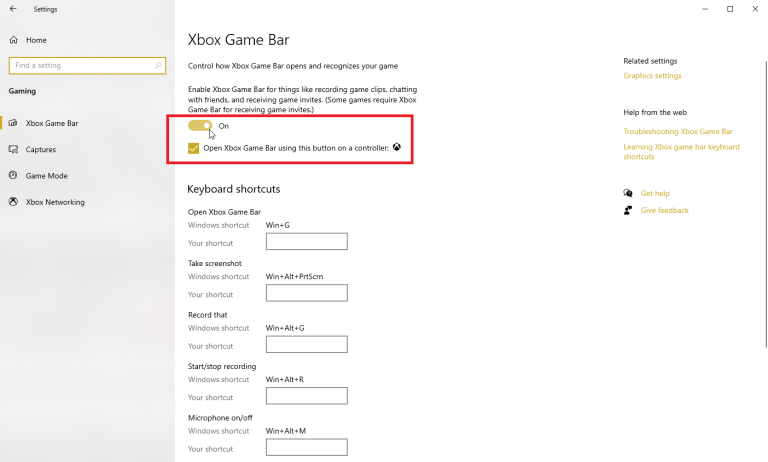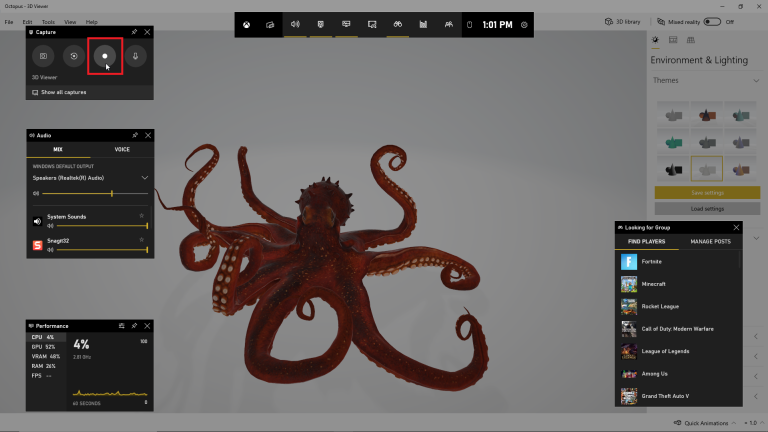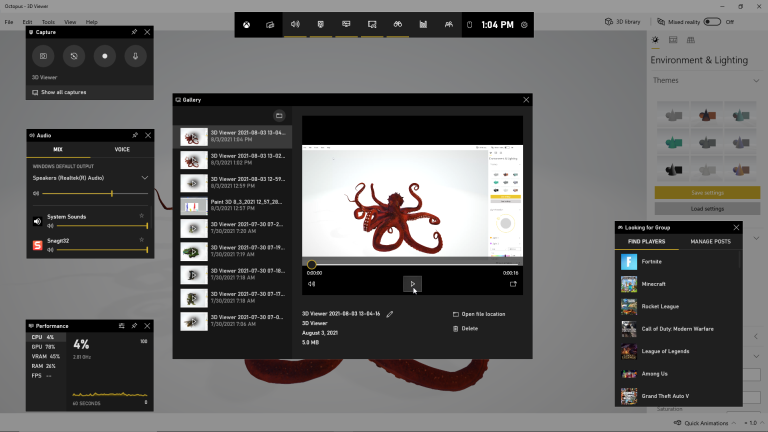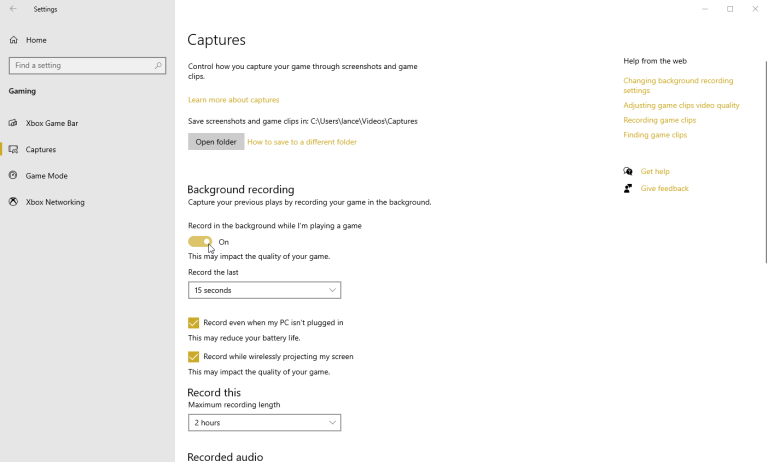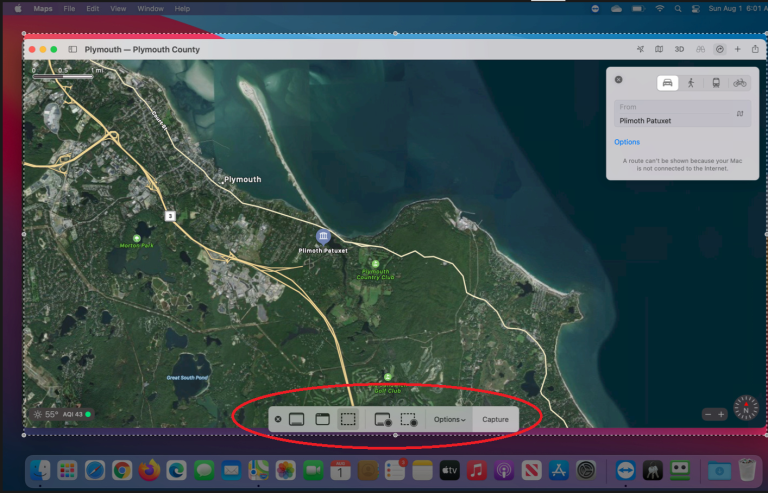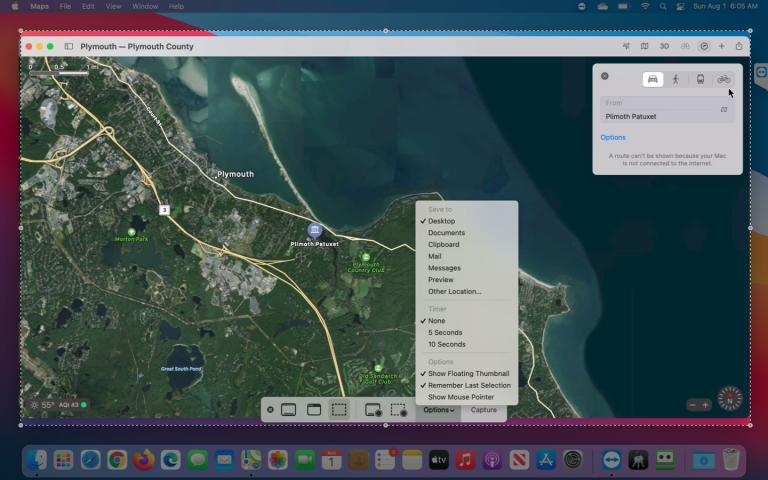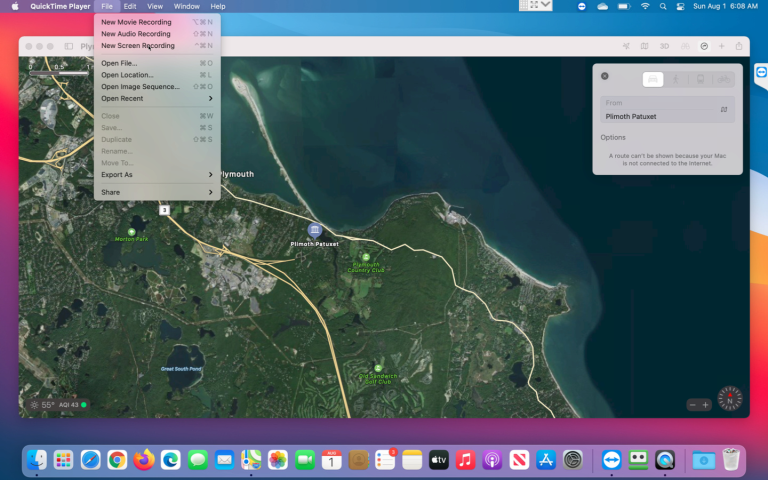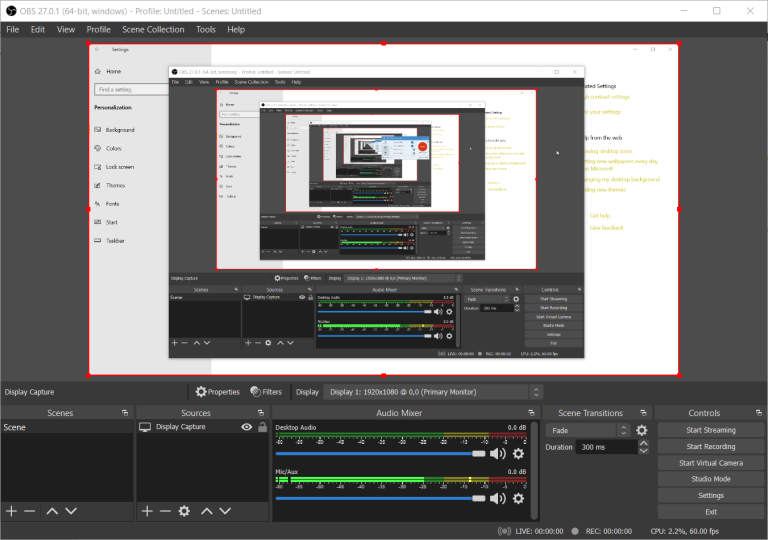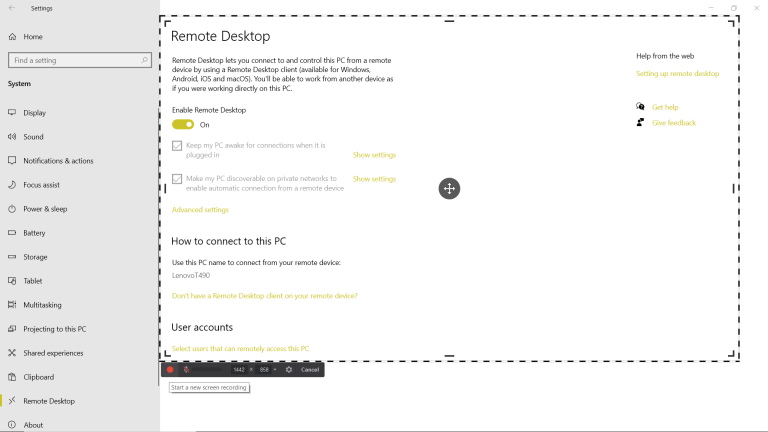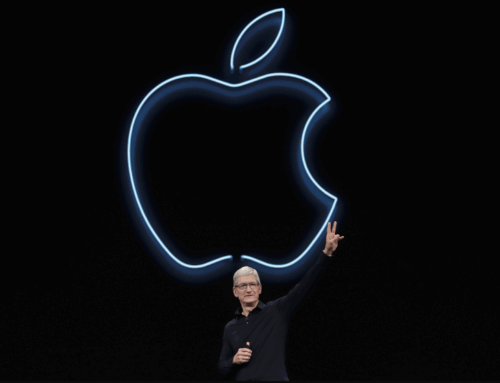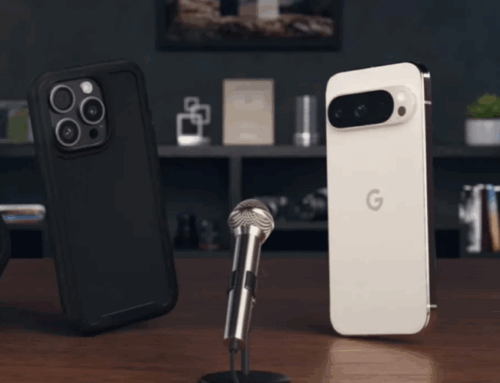ကိုယ့်ရဲ့ စမတ်ဖုန်းကို အသုံးချပြီး Screen Shot အပြင် Screen Record ပြုလုပ်တာကိုတော့ လူတိုင်းပြုလုပ်တတ်မှာဖြစ်ပါတယ်။ အခုဆိုရင် စမတ်ဖုန်းတွေအကုန်လုံးနီးပါး Screen Recorder Feature ကိုထည့်သွင်းပေးထားပြီဖြစ်ပြီး သီးသန့် Third-party Application ကို သွင်းဖို့တောင် မလိုအပ်တော့ဘူးလို့ပြောနိုင်ပါတယ်။
ဒါပေမယ့် ကိုယ့်ရဲ့ Windows PC ဒါမှမဟုတ် Mac ကွန်ပျူတာတွေကို အသုံးပြုနေပြီဆိုရင် Screen Record ပြုလုပ်ဖို့အတွက်က စမတ်ဖုန်းတွေလိုမျိုး အရမ်းမလွယ်ကူပါဘူး။ အဲ့ဒါကြောင့် အခု Article မှာ Windows နဲ့ macOS ပေါ်မှာ Original ပါပြီးသား Software တွေအပြင် Third-party Software တွေကိုပါ အသုံးပြုပြီး ဘယ်လိုမျိုး Screen Record ပြုလုပ်မလဲဆိုတာကို ဖော်ပြပေးသွားမှာဖြစ်ပါတယ်။
အရင်ဆုံး Windows PC အသုံးပြုနေတဲ့သူတွေအတွက် ပြောပြပေးသွားမှာဖြစ်ပါတယ်။
Windows PC ၊ အထူးသဖြင့် Windows 10 ကို အသုံးပြုနေတယ်ဆိုရင် Screen Record ပြုလုပ်ဖို့အတွက် သီးသန့် Software မလိုအပ်ဘဲ Xbox Game Bar ကို အသုံးပြုပြီး Record ပြုလုပ်နိုင်ပါတယ်။
Xbox Game Bar ကို အသုံးပြုပြီး Screen Record ပြုလုပ်ဖို့အတွက် အရင်ဆုံး Settings – Gaming – Xbox Game Bar ကို ဝင်ရောက်ပြီး Enable ပြုလုပ်ပေးဖို့ လိုအပ်မှာဖြစ်ပါတယ်။ ပြီးရင် အောက်မှာရှိတဲ့ Xbox Game Bar ကို Enable ပြုလုပ်နိုင်မယ့် Keyboard Shortcut တွေအပြင် Screen Record ပြုလုပ်နိုင်တဲ့ Shortcut တွေကိုပါ ဝင်ရောက်ပြင်ဆင်နိုင်မှာဖြစ်ပါတယ်။
ပုံမှန်အားဖြင့် Xbox Game Bar ကို အသုံးပြုပြီး Screen Record ပြုလုပ်မယ်ဆိုရင် Windows + Alt + R ကို တွဲနှိပ်ရမှာဖြစ်ပြီး Recording ကို ရပ်ဖို့အတွက်ကလည်း အလားတူ Shortcut ကို နှိပ်ဖို့ လိုအပ်မှာဖြစ်ပါတယ်။ တယ်လို့ Shortcut အသုံးမပြုချင်ဘူးဆိုရင်လည်း Windows + G ကိုနှိပ်ပြီး Xbox Game Bar မှာပါဝင်တဲ့ Capture Section ကနေ Record Button ကို နှိပ်ပြီး Record ပြုလုပ်ရမှာဖြစ်ပါတယ်။
Record ပြုလုပ်ပြီးရင်တော့ Default အနေနဲ့ “C:\Users\[Username]\Videos\Captures” မှာ သိမ်းဆည်းပေးမှာဖြစ်ပြီး Settings – Gaming – Captures ကနေတစ်ဆင့် Save ပြုလုပ်ချင်တဲ့ တခြား Location ကိုလည်း ရွေးချယ်နိုင်မှာဖြစ်ပါတယ်။
macOS မှာတော့ သီးသန့် Software အသုံးပြုဖို့မလိုအပ်ဘဲ Screen Record ပြုလုပ်နိုင်တဲ့ နည်းလမ်း ၂ မျိုးရှိပါတယ်။
ပထမဆုံးတစ်ခုကတော့ macOS Mojave နဲ့အထက်ရှိတဲ့ Mac ကွန်ပျူတာတွေမှာပါဝင်တဲ့ Screen Capture Tool ကို အသုံးပြုတာဖြစ်ပါတယ်။ Record ပြုလုပ်ချင်တဲ့ App သို့မဟုတ် Windows ကို ဖွင့်ထားပြီး Screen Capture Tool ကို Shift + Command + 5 ကိုနှိပ်ပြီး ဖွင့်ရမှာဖြစ်ပါတယ်။
ပြီးရင်တော့ အောက်ဖက်မှာပေါ်လာတဲ့ Capture Toolbar ကနေတစ်ဆင့် Screen တစ်ခုလုံးကို Record ပြုလုပ်မှာလား၊ သတ်မှတ်ထားတဲ့ နေရာ၊ Windows ကိုပဲ Record ပြုလုပ်မှာလားဆိုတာကို ရွေးချယ်ပြီး Capture ကို နှိပ်ကာ Record ပြုလုပ်နိုင်ပြီဖြစ်ပါတယ်။ Option Button ကနေတစ်ဆင့် ဘယ်နေရာမှာ သိမ်းဆည်းထားမလဲဆိုတာကို ရွေးချယ်နိုင်သလို Timer နဲ့ Mac ကွန်ပျူတာရဲ့ Microphone ကို အသုံးပြုမှာလားဆိုတာကိုလည်း ရွေးချယ်နိုင်မှာပါ။
နောက်ထပ်နည်းလမ်းတစ်ခုကတော့ macOS မှာပါဝင်တဲ့ QuickTime ကို အသုံးပြုပြီး Record ပြုလုပ်တာပဲဖြစ်ပါတယ်။ ဒီအတွက်ကိုတော့ QuickTime Player ကို ဖွင့်ပြီး File > New Screen Recording ကို ရွေးချယ်ပြီး စတင် Record ပြုလုပ်နိုင်မှာပဲဖြစ်ပါတယ်။
ဒါကတော့ သီးသန့် Third-party App ကို အသုံးပြုခြင်းမရှိဘဲ Screen Record ပြုလုပ်နိုင်တဲ့ နည်းလမ်းတွေပဲဖြစ်ပါတယ်။ Third-party အနေနဲ့ အသုံးပြုချင်တယ်ဆိုရင်တော့ Streaming ပိုင်းအထိပါ အသုံးပြုနိုင်တဲ့ OBS Studio ဟာ Windows နဲ့ MacOS အသုံးပြုသူတွေအတွက် အကောင်းဆုံးဖြစ်မှာပါ။
တကယ်လို့ Windows ပေါ်မှာ Mac ကွန်ပျူတာတွေလိုမျိုး သတ်မှတ်ထားတဲ့နေရာကိုပဲ Screen Record ပြုလုပ်ချင်တယ်ဆိုရင်တော့ Free Cam နာမည်နဲ့ Screen Recording Software က အသုံးပြုရတာ လွယ်ကူရိုးရှင်းမှာဖြစ်ပါတယ်။
Ref – PC Mag