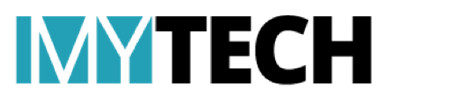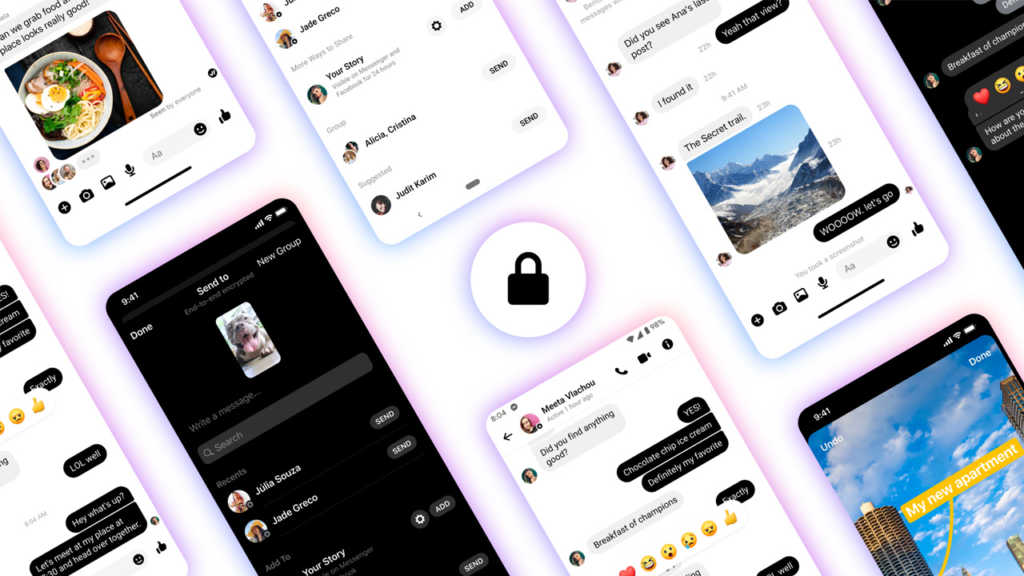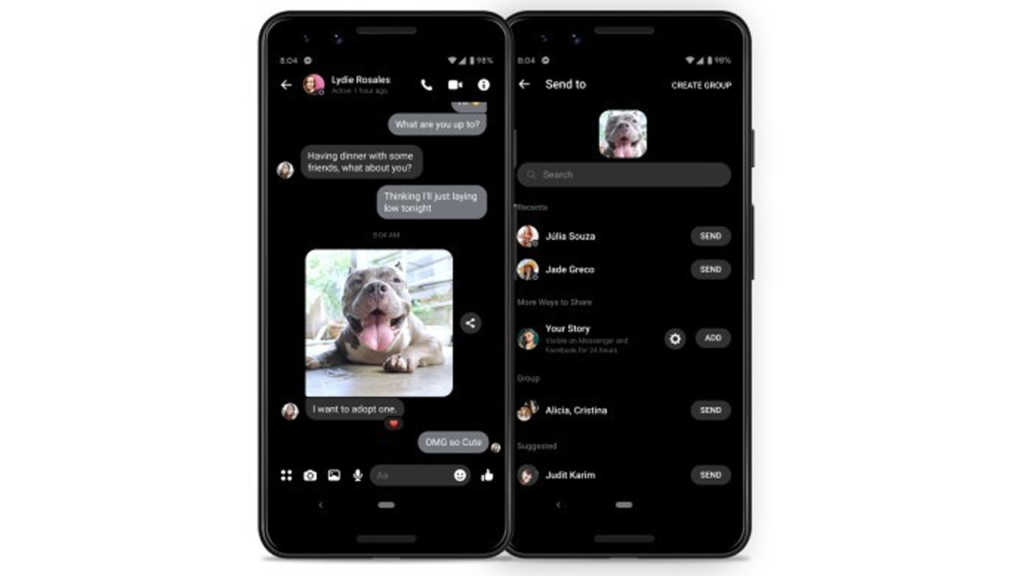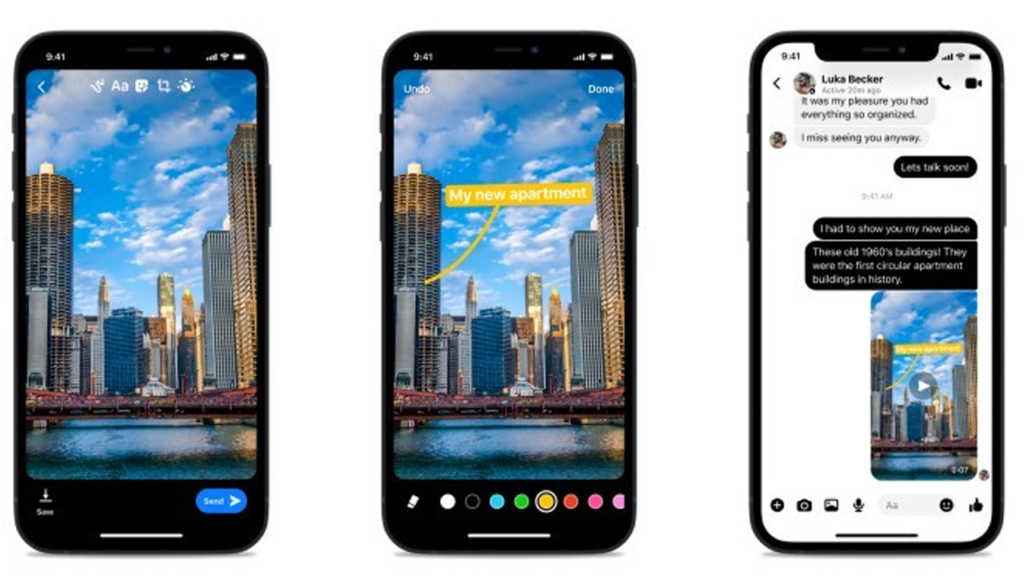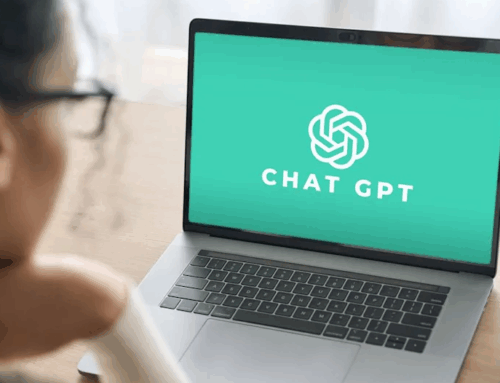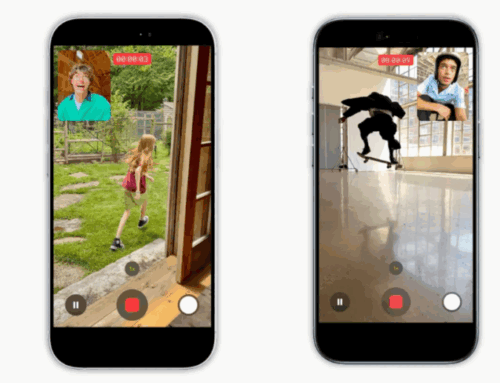Meta ရဲ့ Facebook Messenger ဟာ သူ့ရဲ့ End-to-end encrypted chats အတွက် Feature သစ်အချို့ကို ထောက်ပံ့ပေးလိုက်ပြီဖြစ်ပါတယ်။ ဒါပေမဲ့ Meta ကပဲပိုင်ဆိုင်တဲ့ WhatsApp နဲ့မတူညီဘဲ အခုအချိန်အထိ Opt-in အဖြစ် ရွေးချယ်ခွင့်ပေးထားဆဲ ဖြစ်ပါတယ်။
တစ်ခုသတိထားရမှာကတော့ Messenger မှာ Menu ကိုသွားပြီး Special end-to-end encrypted ကို ဖွင့်ဖို့လိုအပ်ပါတယ်။ လုပ်ဆောင်ချက်အသစ်တွေဟာ End-to-end encrypted အသုံးပြုဖို့လိုအပ်တဲ့သူတွေအတွက်တော့ ဝမ်းသာစရာ လို့ဆိုရမှာပါ။ အထူးသဖြင့် One-on-one chats တွေမှာ ကန့်သတ်မထားတော့တာ ဖြစ်ပါတယ်။ End-to-end encrypted Group chats နဲ့ Calls တွေ (Voice နဲ့ video နှစ်ခုလုံး) လည်း ဖြစ်လာနိုင်ပါတယ်။
ဒါကြောင့် အခုအချိန်ကစပြီး “သင့်ရဲ့ မိတ်ဆွေတွေ၊ မိသားစုတွေနဲ့ ပြောဆိုရာမှာ သီးသန့်လုံခြုံတဲ့နည်းလမ်းနဲ့ ချိတ်ဆက်နိုင်မှာဖြစ်တယ်” လို့ Meta က ဆိုထားပါတယ်။ (အထူးသတိပြုရမှာက ဒါကို ရွေးချယ်ပြီး အသက်ဝင်အောင် ပြုလုပ်ပေးထားဖို့လိုအပ်တယ် ဆိုတာပါပဲ)
End-to-end encrypted ကို အသက်သွင်းပြီး အသုံးပြုထားတဲ့အခါ တစ်ဖက်က Message တွေကို Screen Shot ရိုက်ခဲ့ရင် အကြောင်းကြားချက်ကို ရရှိမှာလည်း ဖြစ်ပါတယ်။ Gif တွေ၊ Sticker တွေကိုလည်း End-to-end encrypted chat မှာ အသုံးပြုလို့ရလာပါပြီ။ Reaction, replies နဲ့ typing indicators တွေအပြင် Forwarding message လည်း ရရှိလာပြီ ဖြစ်ပါတယ်။
End-to-end encrypted chat မှာ Verified account badges လည်း ပေါနေမှာဖြစ်ပါတယ်။ လက်ခံရရှိလာတဲ့ Video ဒါမှမဟုတ် Image တွေကိုလည်း Long pressing လုပ်ပြီး Save လုပ်ထားနိုင်ပါတယ်။ Video နဲ့ Image တွေကို မပို့ခင်မှာ Edit လုပ်နိုင်သလို Stickers တွေလည်း ထည့်နိုင်ပါသေးတယ်။ Scribble ဒါမှမဟုတ် Text, crop လုပ်နိုင်သလို (Video တွေမှာ) Audio edit လည်း လုပ်နိုင်ပါတယ်။
Ref: GSM Arena