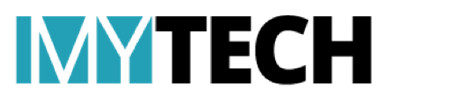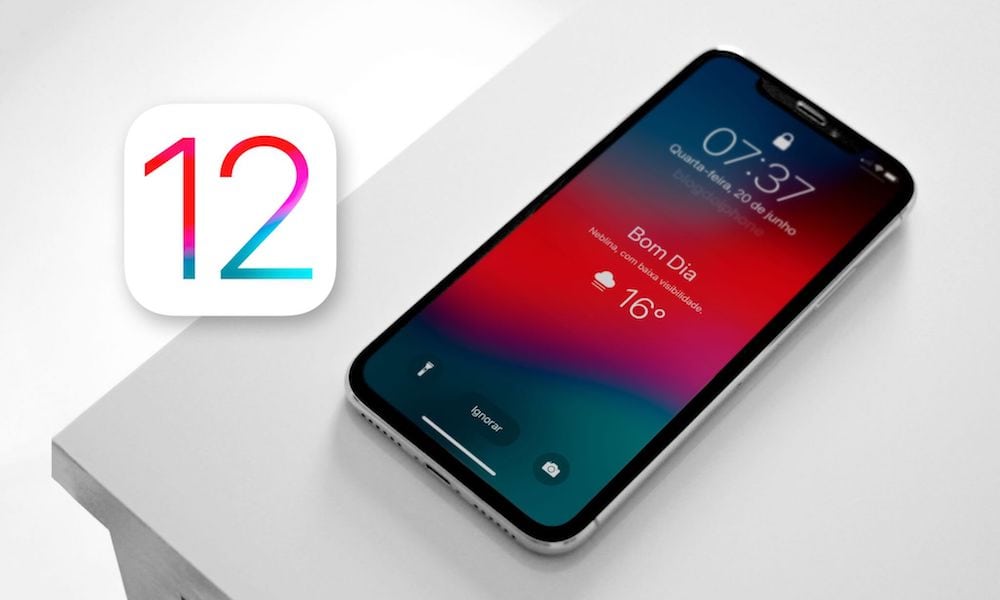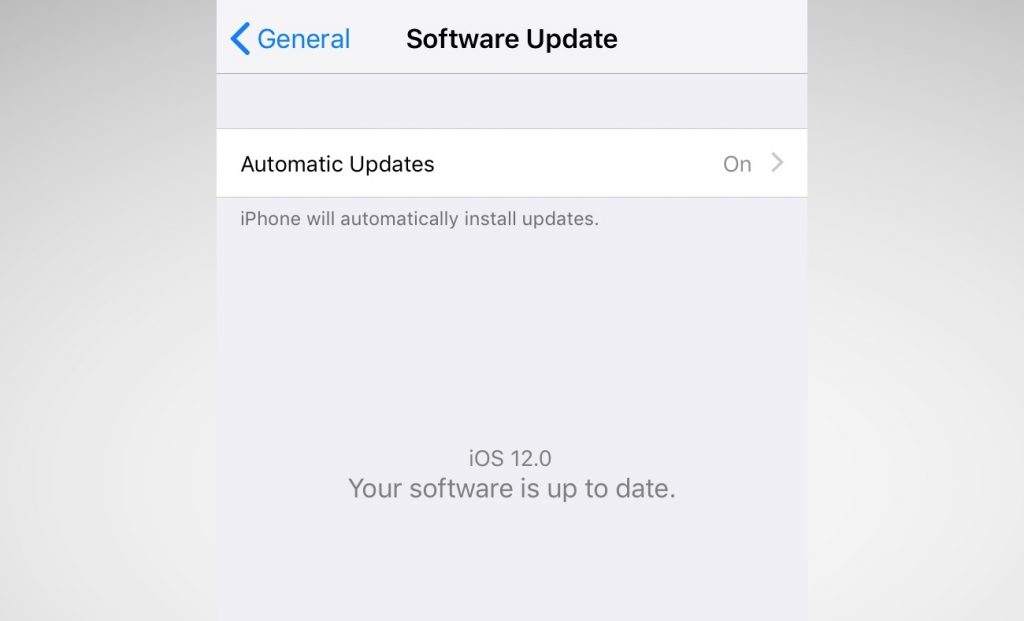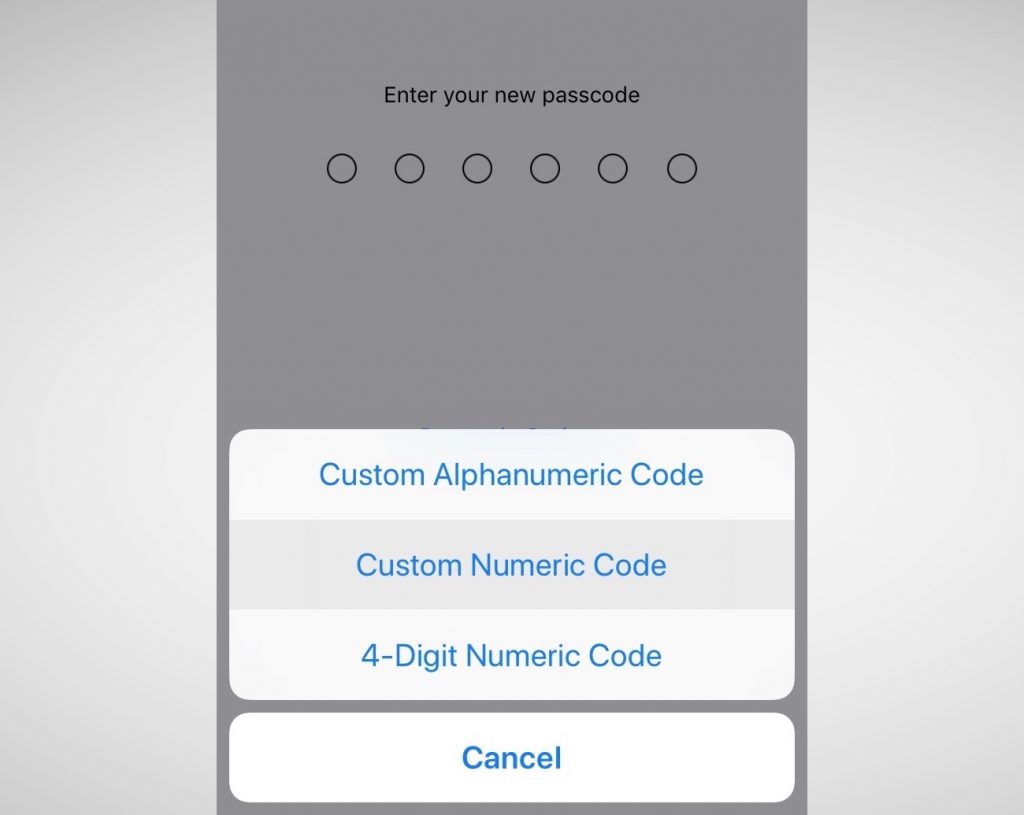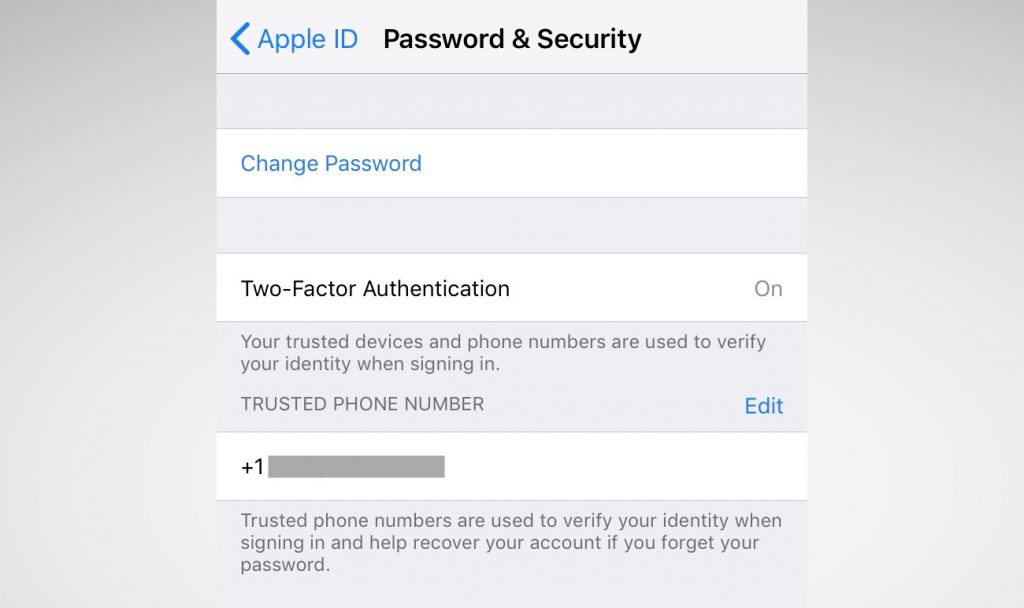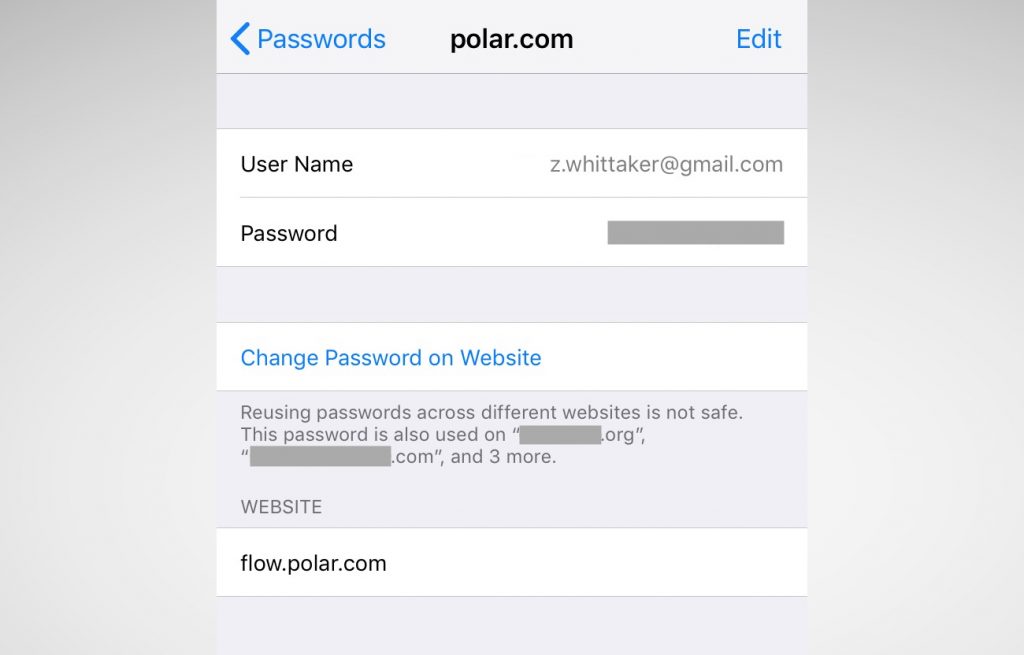Zawgyi Font Version
Apple ရဲ႕ ေနာက္ဆံုး Mobile OS ျဖစ္တဲ့ iOS 12 ထြက္ရွိလို႔လာပါျပီ။ iPhone နဲ႔ iPad ေတြအတြက္ Update ရရွိႏိုင္ျပီး User ေတာ္ေတာ္မ်ားမ်ားလည္း Update လုပ္ျပီးသြားၾကပါျပီ။ Feature အသစ္ေပါင္းမ်ားစြာပါဝင္လာျပီး Security နဲ႔ Privacy ပိုင္း Feature အသစ္ေတြလည္းမ်ားစြာပါဝင္လာပါတယ္။ သင္ၾကားဖူးျပီးသား Security Feature ေတြေရာ မၾကားဖူးေသးတဲ့ Security Feature ေတြထဲမွာမွ အခုခ်က္ခ်င္းေျပာင္းလဲသင့္တဲ့ Security Settings (၅) ခုကိုေဖာ္ျပေပးလိုက္ပါတယ္။ အဆိုပါ Settings ေတြကိုေျပာင္းလဲအသံုးျပဳျခင္းအားျဖင့္ ကိုယ့္ iDevice ေတြကို ပိုမိုလံုျခံဳေစမွာပါ။
USB Restricted Mode
USB Restricted Mode ဆိုတာကေတာ့ သင့္ဖုန္းေဘးနားမွာ သင္မရွိတဲ့အခ်ိန္မ်ိဳးမွာ တစ္ျခားသူေတြကေန သင့္ iPhone, iPad ေတြရဲ႕ Lightning Port ကေနတစ္ဆင့္ PC နဲ႔ခ်ိတ္ျပီး သင့္ iPhone သို႔မဟုတ္ iPad ရဲ႕ Pass code ေတြကို Hacking Tool ေတြနဲ႔ ျဖည္လို႔ Hack လို႔မရႏိုင္ေအာင္ ပိတ္ထားမယ့္ Security Feature ပါ။ အဲ့ဒီ Setting ကို ဖြင့္ခ်င္ရင္ေတာ့ iPhone, iPad ရဲ႕ Settings ထဲမွာ Touch ID & Passcode ထဲဝင္ပါ။ သင္ထားထားတဲ့ Passcode ကိုရိုက္ေပးျပီး Option Page ရဲ႕ ေအာက္ကိုဆင္းသြားရင္ “USB Accessories” ကိုသြားျပီး Lock Screen မွာ USB Setting အသံုးျပဳလို႔မရေအာင္ Off လုပ္ထားလိုက္ပါ။
Automatic Updates
အခုေခတ္မွာ လူတိုင္းနီးပါး IPS ေတြသံုးလာပါတယ္။ Internet Service Provider ပါ။ ဥပမာေပးရရင္ Myanmar Net တို႔ Hi Wifi တို႔လို Wifi Provider ေတြပါ။ Wifi Service သံုးတဲ့ iOS အသံုးျပဳသူတစ္ေယာက္ဆိုရင္ Auto Update Feature ကို ဖြင့္ထားျခင္းအားျဖင့္ ဖုန္းကို ကိုယ္အသံုးမျပဳတဲ့ အခ်ိန္မွာပဲ Software Update ေတြကို ၾကိဳတင္ျပီး ေဒါင္းေပးထားလို႔ အခ်ိန္ကုန္သက္သာေစျပီး ကိုယ့္ iDevice ရဲ႕ iOS Version ဟာ အခ်ိန္နဲ႔တစ္ေျပးညီ Update ျဖစ္ေနမွာပါ။ အဆိုပါ Setting ေလးကိုဖြင့္ေပးဖို႔အတြက္ေတာ့ iOS ရဲ႕ Settings ထဲမွာ General ထဲကေန Software Update ထဲဝင္ျပီး Automatic Updates ကို On ေပးလိုက္ပါ။
Stronger Passcode
iOS မွာ ဟိုးအရင္တုန္းက Passcode ကိုေလးလံုးပဲထားႏိုင္ခဲ့ျပီး Hacker ေတြအတြက္ Code ေဖာ္ရတာ ေတာ္ေတာ္ေလးလြယ္ကူခဲ့ပါတယ္။ ေနာက္ပိုင္း မွာေတာ့ ေျခာက္လံုးထိထားႏိုင္ျပီး အခုအခ်ိန္မွာေတာ့ ကိုယ့္စိတ္ၾကိဳက္ၾကိဳက္သေလာက္ထားႏိုင္ပါျပီ။ Passcode ကို ေလးလံုးနဲ႔ အထက္ ေျခာက္လံုးကေနစျပီးထားသင့္ျပီး ေျခာက္လံုးအထက္ထားရင္ေတာ့ အရမ္းစိတ္ခ်ရပါျပီ။ iOS ရဲ႕ Settings ထဲကေန Touch ID & Passcode ထဲဝင္ျပီး Change Password ႏွိပ္ျပီး Custom Numeric Code ကိုေရြးျပီး ကိုယ့္စိတ္ၾကိဳက္ Passcode အေရအတြက္နဲ႔ Lock ခ်ထားႏိုင္ပါျပီ။
Two Factor Authentication
Two Factor Authentication ဆိုတာကေတာ့ တစ္စံုတစ္ေယာက္က သင့္ Apple ID Password သိသြားရံုနဲ႔တင္ Log In ဝင္လို႔မရပဲ သင့္ Phone Number ကို Message ပို႔ျပီး Code ျပန္ျဖည့္ေပးရမယ့္ အလံုျခံဳဆံုး Security Feature တစ္ခုပါ။ သင့္ ဖုန္းနာပတ္ကိုရိုက္ထည့္ေပးထားဖို႔ေတာ့လိုပါလိမ့္မယ္။ အဆိုပါ Security Feature ကိုအသံုးျပဳဖို႔အတြက္ iOS Settings ထဲကေန Password & Security ထဲဝင္ျပီး Two Factor Authentication ထဲမွာ ကိုယ့္ဖုန္းနာပတ္ရိုက္ထည့္ထားႏိုင္ပါတယ္။
Change Reused Passwords
iOS 12 ရဲ႕ Password Manager မွာ Website ေတြအတြက္ Account ေတြျပဳလုပ္တဲ့အခါ Password ေတြထပ္ေနခဲ့ရင္ သတိေပးမယ့္ Feature အသစ္တစ္ခုပါလာပါတယ္။ သတိေပးတဲ့အျပင္ Password အသစ္ ျပန္ျပီးျပင္ေပးမယ့္ Feature ပါ ပါဝင္လာပါတယ္။ Website ေတြမွာ ကိုယ္အသံုးျပဳေနက် Password တစ္ခုတည္းကိုပဲ သံုးတာက “Credential Stuffing” လို႔ေခၚတဲ့ နည္းလမ္းနဲ႔ Hack ခံရႏိုင္ပါတယ္။ Hacker ေတြက သင့္ Account တစ္ခုရဲ႕ Password သိသြားခဲ့ရင္ တစ္ျခား Account ေတြကိုလည္းေလ်ာက္ဝင္ျပီး အခ်က္အလက္ေတြခိုးလို႔ရပါျပီ။ အခု Feature ကေတာ့ Website ေတြကိုသြားျပီး သင့္ Account ေတြရဲ႕ Password ေတြကို တစ္ကူးတစ္က ျပန္ျပင္စရာမလိုေတာ့ပဲ Setting ထဲဝင္ၾကည့္ရံုနဲ႔ Password တူေနတဲ႔ Account ေတြကို ျပေပးမွာျဖစ္ျပီး Password ခ်ိန္းဖို႔သတိေပးမွာပါ။ ခလုတ္ေလးတစ္ခ်က္ႏွိပ္ရံုရင္ Password အလြယ္တကူေျပာင္းႏိုင္လို႔ အရမ္းအဆင္ေျပပါတယ္။ iOS Settings ထဲဝင္ျပီး Passwords & Accounts ထဲဝင္ျပီး Password တူေနတဲ့ Account ေတြကိုဝင္စစ္ႏိုင္ပါတယ္။ Password တူေနရင္ေတာ့ သတိေပးတဲ့ စာသာေလးေတြ႔မွာျဖစ္ျပီး Password ကို အလြယ္တကူ ေျပာင္းလဲႏိုင္ပါတယ္။
Ref: Tech Crunch
Unicode Version
Apple ရဲ့ နောက်ဆုံး Mobile OS ဖြစ်တဲ့ iOS 12 ထွက်ရှိလို့လာပါပြီ။ iPhone နဲ့ iPad တွေအတွက် Update ရရှိနိုင်ပြီး User တော်တော်များများလည်း Update လုပ်ပြီးသွားကြပါပြီ။ Feature အသစ်ပေါင်းများစွာပါဝင်လာပြီး Security နဲ့ Privacy ပိုင်း Feature အသစ်တွေလည်းများစွာပါဝင်လာပါတယ်။ သင်ကြားဖူးပြီးသား Security Feature တွေရော မကြားဖူးသေးတဲ့ Security Feature တွေထဲမှာမှ အခုချက်ချင်းပြောင်းလဲသင့်တဲ့ Security Settings (၅) ခုကိုဖော်ပြပေးလိုက်ပါတယ်။ အဆိုပါ Settings တွေကိုပြောင်းလဲအသုံးပြုခြင်းအားဖြင့် ကိုယ့် iDevice တွေကို ပိုမိုလုံခြုံစေမှာပါ။
USB Restricted Mode
USB Restricted Mode ဆိုတာကတော့ သင့်ဖုန်းဘေးနားမှာ သင်မရှိတဲ့အချိန်မျိုးမှာ တစ်ခြားသူတွေကနေ သင့် iPhone, iPad တွေရဲ့ Lightning Port ကနေတစ်ဆင့် PC နဲ့ချိတ်ပြီး သင့် iPhone သို့မဟုတ် iPad ရဲ့ Pass code တွေကို Hacking Tool တွေနဲ့ ဖြည်လို့ Hack လို့မရနိုင်အောင် ပိတ်ထားမယ့် Security Feature ပါ။ အဲ့ဒီ Setting ကို ဖွင့်ချင်ရင်တော့ iPhone, iPad ရဲ့ Settings ထဲမှာ Touch ID & Passcode ထဲဝင်ပါ။ သင်ထားထားတဲ့ Passcode ကိုရိုက်ပေးပြီး Option Page ရဲ့ အောက်ကိုဆင်းသွားရင် “USB Accessories” ကိုသွားပြီး Lock Screen မှာ USB Setting အသုံးပြုလို့မရအောင် Off လုပ်ထားလိုက်ပါ။
Automatic Updates
အခုခေတ်မှာ လူတိုင်းနီးပါး IPS တွေသုံးလာပါတယ်။ Internet Service Provider ပါ။ ဥပမာပေးရရင် Myanmar Net တို့ Hi Wifi တို့လို Wifi Provider တွေပါ။ Wifi Service သုံးတဲ့ iOS အသုံးပြုသူတစ်ယောက်ဆိုရင် Auto Update Feature ကို ဖွင့်ထားခြင်းအားဖြင့် ဖုန်းကို ကိုယ်အသုံးမပြုတဲ့ အချိန်မှာပဲ Software Update တွေကို ကြိုတင်ပြီး ဒေါင်းပေးထားလို့ အချိန်ကုန်သက်သာစေပြီး ကိုယ့် iDevice ရဲ့ iOS Version ဟာ အချိန်နဲ့တစ်ပြေးညီ Update ဖြစ်နေမှာပါ။ အဆိုပါ Setting လေးကိုဖွင့်ပေးဖို့အတွက်တော့ iOS ရဲ့ Settings ထဲမှာ General ထဲကနေ Software Update ထဲဝင်ပြီး Automatic Updates ကို On ပေးလိုက်ပါ။
Stronger Passcode
iOS မှာ ဟိုးအရင်တုန်းက Passcode ကိုလေးလုံးပဲထားနိုင်ခဲ့ပြီး Hacker တွေအတွက် Code ဖော်ရတာ တော်တော်လေးလွယ်ကူခဲ့ပါတယ်။ နောက်ပိုင်း မှာတော့ ခြောက်လုံးထိထားနိုင်ပြီး အခုအချိန်မှာတော့ ကိုယ့်စိတ်ကြိုက်ကြိုက်သလောက်ထားနိုင်ပါပြီ။ Passcode ကို လေးလုံးနဲ့ အထက် ခြောက်လုံးကနေစပြီးထားသင့်ပြီး ခြောက်လုံးအထက်ထားရင်တော့ အရမ်းစိတ်ချရပါပြီ။ iOS ရဲ့ Settings ထဲကနေ Touch ID & Passcode ထဲဝင်ပြီး Change Password နှိပ်ပြီး Custom Numeric Code ကိုရွေးပြီး ကိုယ့်စိတ်ကြိုက် Passcode အရေအတွက်နဲ့ Lock ချထားနိုင်ပါပြီ။
Two Factor Authentication
Two Factor Authentication ဆိုတာကတော့ တစ်စုံတစ်ယောက်က သင့် Apple ID Password သိသွားရုံနဲ့တင် Log In ဝင်လို့မရပဲ သင့် Phone Number ကို Message ပို့ပြီး Code ပြန်ဖြည့်ပေးရမယ့် အလုံခြုံဆုံး Security Feature တစ်ခုပါ။ သင့် ဖုန်းနာပတ်ကိုရိုက်ထည့်ပေးထားဖို့တော့လိုပါလိမ့်မယ်။ အဆိုပါ Security Feature ကိုအသုံးပြုဖို့အတွက် iOS Settings ထဲကနေ Password & Security ထဲဝင်ပြီး Two Factor Authentication ထဲမှာ ကိုယ့်ဖုန်းနာပတ်ရိုက်ထည့်ထားနိုင်ပါတယ်။
Change Reused Passwords
iOS 12 ရဲ့ Password Manager မှာ Website တွေအတွက် Account တွေပြုလုပ်တဲ့အခါ Password တွေထပ်နေခဲ့ရင် သတိပေးမယ့် Feature အသစ်တစ်ခုပါလာပါတယ်။ သတိပေးတဲ့အပြင် Password အသစ် ပြန်ပြီးပြင်ပေးမယ့် Feature ပါ ပါဝင်လာပါတယ်။ Website တွေမှာ ကိုယ်အသုံးပြုနေကျ Password တစ်ခုတည်းကိုပဲ သုံးတာက “Credential Stuffing” လို့ခေါ်တဲ့ နည်းလမ်းနဲ့ Hack ခံရနိုင်ပါတယ်။ Hacker တွေက သင့် Account တစ်ခုရဲ့ Password သိသွားခဲ့ရင် တစ်ခြား Account တွေကိုလည်းလျောက်ဝင်ပြီး အချက်အလက်တွေခိုးလို့ရပါပြီ။ အခု Feature ကတော့ Website တွေကိုသွားပြီး သင့် Account တွေရဲ့ Password တွေကို တစ်ကူးတစ်က ပြန်ပြင်စရာမလိုတော့ပဲ Setting ထဲဝင်ကြည့်ရုံနဲ့ Password တူနေတဲ့ Account တွေကို ပြပေးမှာဖြစ်ပြီး Password ချိန်းဖို့သတိပေးမှာပါ။ ခလုတ်လေးတစ်ချက်နှိပ်ရုံရင် Password အလွယ်တကူပြောင်းနိုင်လို့ အရမ်းအဆင်ပြေပါတယ်။ iOS Settings ထဲဝင်ပြီး Passwords & Accounts ထဲဝင်ပြီး Password တူနေတဲ့ Account တွေကိုဝင်စစ်နိုင်ပါတယ်။ Password တူနေရင်တော့ သတိပေးတဲ့ စာသာလေးတွေ့မှာဖြစ်ပြီး Password ကို အလွယ်တကူ ပြောင်းလဲနိုင်ပါတယ်။
Ref: Tech Crunchq