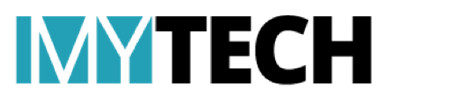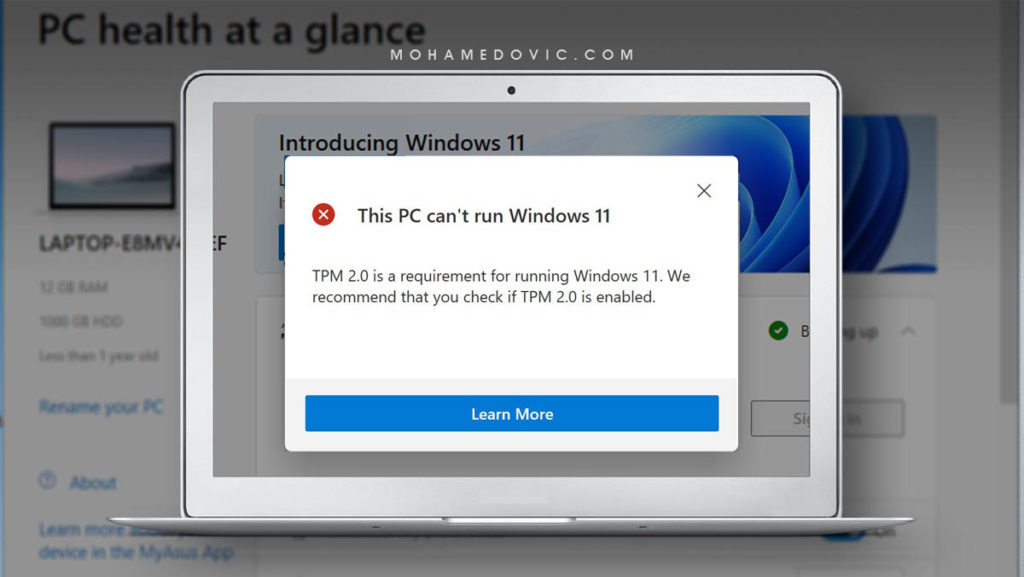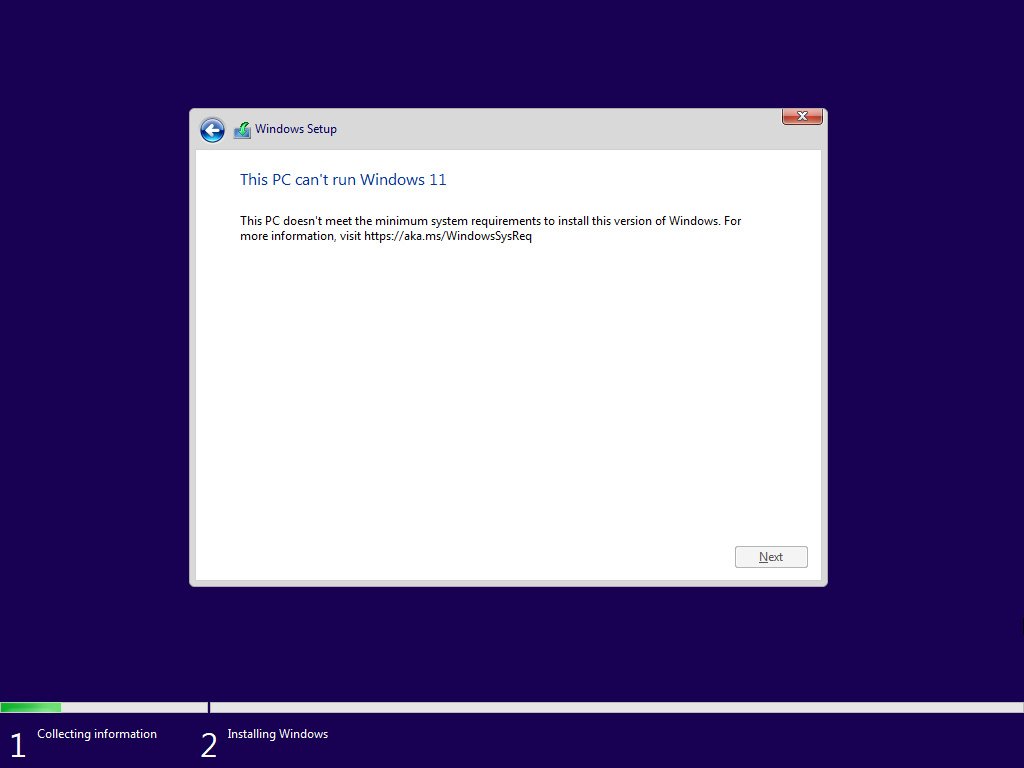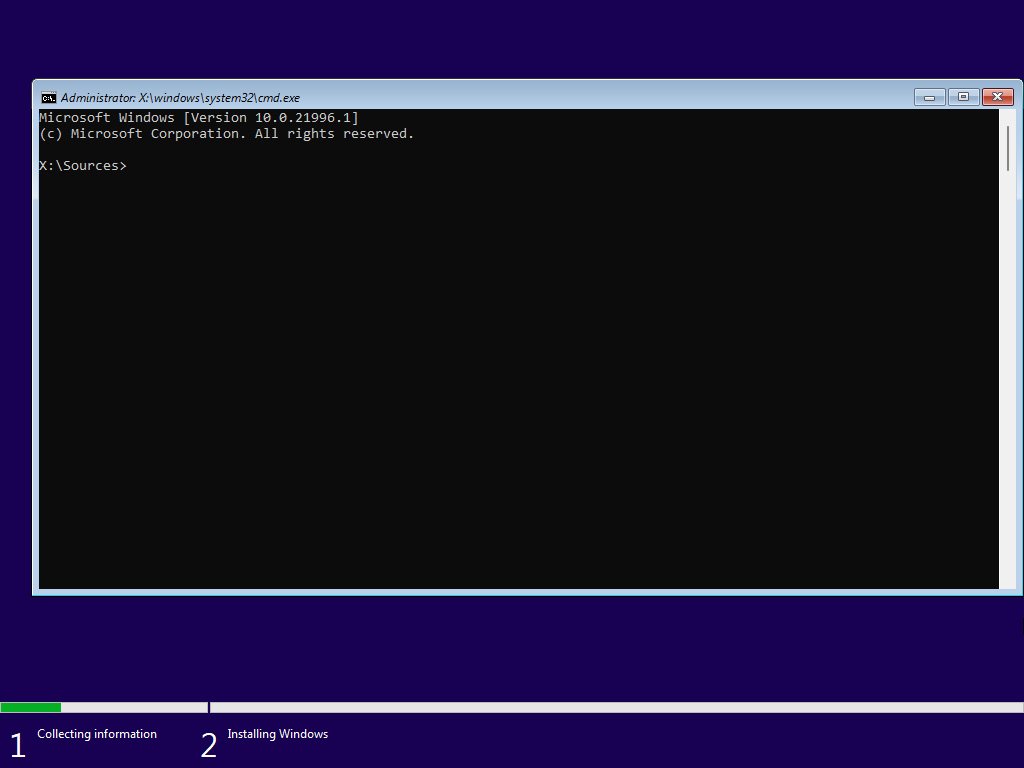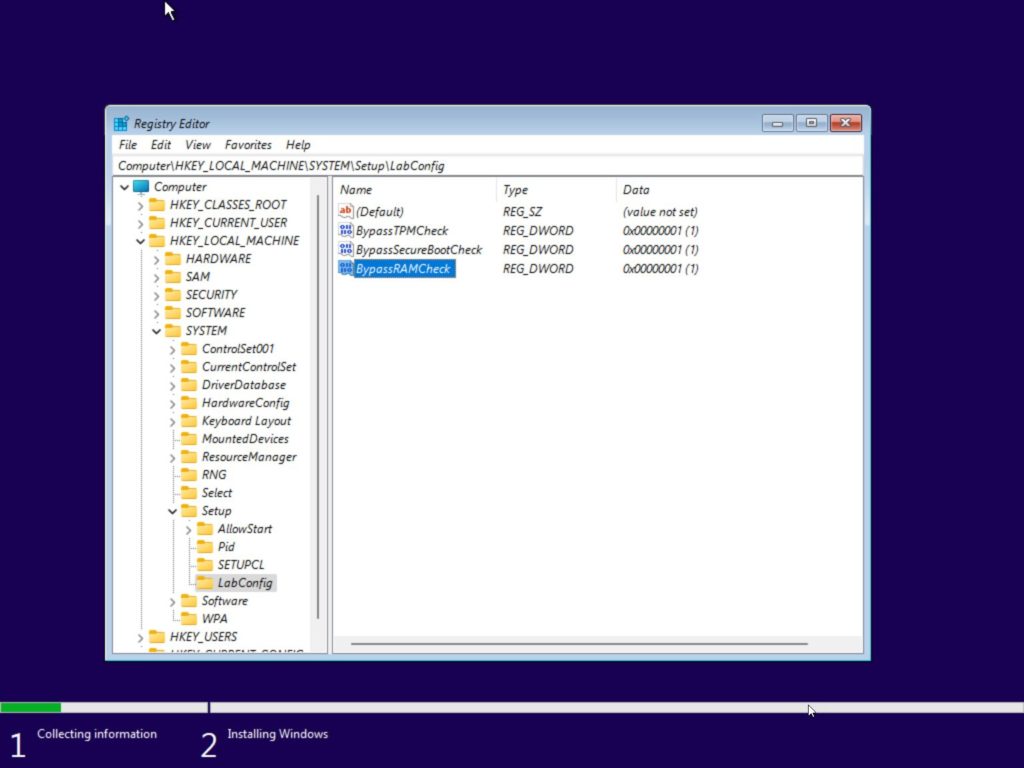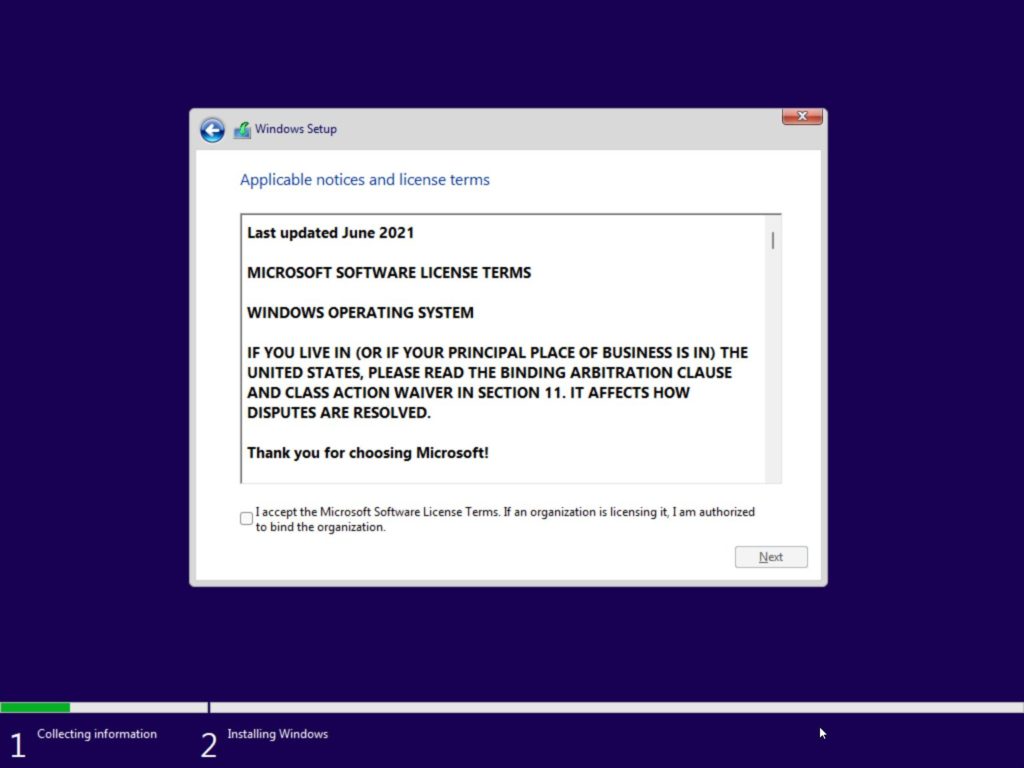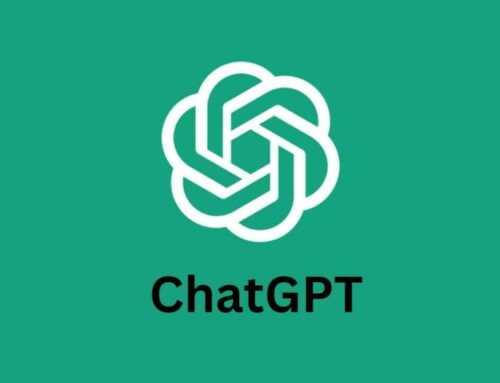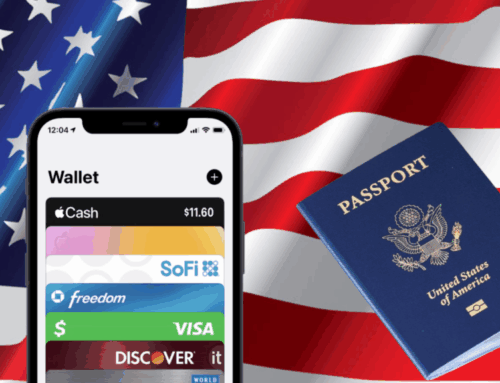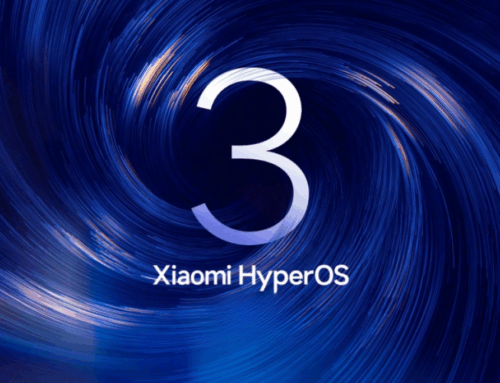Microsoft ဟာ Windows 11 OS အသစ်ကို ယခုအချိန်မှာ Insider Preview အနေနဲ့ တရားဝင်ထုတ်ပေးထားပြီးဖြစ်ပါတယ်။ ဒါပေမယ့် Windows 11 ကို ပုံမှန်အားဖြင့် အခုနောက်ပိုင်း ထွက်ရှိထားတဲ့ ကွန်ပျူတာတွေပဲ အသုံးပြုနိုင်မှာဖြစ်ပြီး ပျှမ်းမျှသက်တမ်း ၅ နှစ်နဲ့အထက် ကွန်ပျူတာတွေအနေနဲ့ အသုံးပြုနိုင်ခြင်းမရှိပါဘူး။
ဘာကြောင့်ဒီလိုမျိုး အသုံးပြုနိုင်ခြင်းမရှိတာလဲဆိုရင် Microsoft ကနေ Windows 11 ကို အသုံးပြုဖို့အတွက် TPM 2.0 လို နာမည်ရတဲ့ Security Feature တစ်ခုကို မဖြစ်မနေ လိုအပ်တယ်ဆိုပြီး သတ်မှတ်ခဲ့တာကြောင့်ဖြစ်ပါတယ်။ အဲ့ဒီအတွက် အစောပိုင်းထွက်ရှိထားတဲ့ ကွန်ပျူတာတွေအနေနဲ့ Windows 11 ကို အသုံးပြုနိုင်ခြင်းမရှိတာဖြစ်ပါတယ်။
တကယ်လို့ ကိုယ့်ရဲ့ ကွန်ပျူတာမှာ TPM 2.0 ရှိမရှိကို စစ်ဆေးဖို့အလွယ်ဆုံးနည်းလမ်းကတော့ BIOS ထဲဝင်ရောက်ပြီး Advanced Setting ထဲမှာရှိတဲ့ “TPM 2.0” သို့မဟုတ် “fTPM” ပါဝင်မှုရှိလားဆိုတာကို ကြည့်ဖို့လိုအပ်ပါတယ်။ တကယ်လို့ TPM နဲ့ Secure Boot တွေကို Disable ပြုလုပ်ထားတယ်ဆိုရင်လည်း Enable ပြုလုပ်ဖို့ လိုအပ်မှာပါ။
ဒါပေမယ့် ဒီလိုမျိုး TPM 2.0 လည်းမပါဘူး၊ Windows 11 တင်ကြည့်တဲ့အချိန် “This PC can’t run Windows 11” ဆိုပြီး Error လည်းတက်နေတယ်ဆိုရင်တော့ ကိုယ့်ရဲ့ ကွန်ပျူတာက Microsoft ကနေ တရားဝင် Support ပြုလုပ်ခြင်းမရှိဘူးလို့ မှတ်ယူရမှာပါ။ ဒီလိုမျိုးဖြစ်နေတယ်၊ Windows 11 ကိုလည်း မဖြစ်မနေ စမ်းသပ်သုံးစွဲချင်တယ်ဆိုရင်တော့ ပြုလုပ်နိုင်တဲ့နည်းလမ်းတစ်ခုကို ဖော်ပြပေးသွားပါမယ်။
ဒါကတော့ Windows 11 Installation Error တက်နေတဲ့အချိန်မှာ “Shift + F10” ကိုနှိပ်ပြီး Command Prompt ကို ခေါ်ရမှာဖြစ်ပါတယ်။ ပြီးရင် “regedit” လို့ ရိုက်ပြီး Registry Editor ကို ထပ်မံခေါ်ဆိုဖို့ လိုအပ်ပါတယ်။
Registry Editor ပွင့်လာပြီဆိုရင်တော့ “HKEY_LOCAL_MACHINE\SYSTEM\Setup” ဆိုတာကို လိုက်ရှာပြီး Setup နေရာမှာ Right Click Menu ကနေတစ်ဆင့် “New > Key” ဆိုတာကို ရွေးချယ်ပေးရမှာဖြစ်ပါတယ်။ Key နာမည်ကို “LabConfig” လို့ သတ်မှတ်ပေးရမှာဖြစ်ပါတယ်။
ပြီးရင်တော့ အခုနက သတ်မှတ်ထားတဲ့ “LabConfig” Key ကို Right Click ထောက်ပြီး “New > DWORD (32-bit) value” ဆိုပြီး Create ပြုလုပ်ရမှာဖြစ်ပါတယ်။ အဆိုပါ Value ရဲ့ နာမည်ကို “BypassTPMCheck” လို့ နာမည်ပေးပြီး Data ကို “1” လို့ ထားထားရမှာဖြစ်ပါတယ်။ နောက်ထပ်လည်း “BypassRAMCheck” နဲ့ “BypassSecureBootCheck” ဆိုပြီး Value ၂ ခုကို ထပ်မံ Create ပြုလုပ်ပြီး Data ကို အလားတူ “1” အနေနဲ့ ထားဖို့လိုအပ်ပါတယ်။ အကုန်လုံးပြီးသွားရင်တော့ အောက်ပါအတိုင်းမြင်ရမှာပါ။
အခုအချက်တွေပြုလုပ်ပြီးပြီဆိုရင် Registry Editor ကိုပိတ်လိုက်ပြီး အစောပိုင်း Windows 11 Installation Error ပေါ်နေတဲ့နေရာမှာ Back ပြန်နှိပ်ပြီး ပြန်လည် Install ပြုလုပ်ရမှာဖြစ်ပါတယ်။ ဒီအချိန်မှာတော့ TPM 2.0 မရှိတဲ့ ကွန်ပျူတာတွေမှာလည်း Windows 11 ကို အလွယ်တကူ သွင်းနိုင်ပြီဖြစ်ပါတယ်။
အခုလိုမျိုး Registry Editor ကို ပြင်ဆင်တာက Windows 10 ကနေ Upgrade ပြုလုပ်မယ်ဆိုတဲ့သူတွေအတွက် Windows 10 ထဲမှာရှိနေတဲ့အချိန်မှာလည်း ပြုလုပ်နိုင်မှာဖြစ်ပါတယ်။ တစ်ခုရှိတာကတော့ Microsoft က တရားဝင် Support ပြုလုပ်တာမဟုတ်တဲ့အတွက် နောက်ပိုင်းမှာ လုံခြုံရေးပိုင်းအားနည်းချက်အနည်းငယ်ရှိလာနိုင်ပါတယ်။
Ref – Bleeping Computers