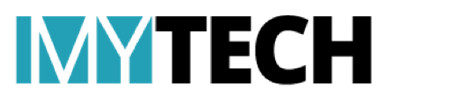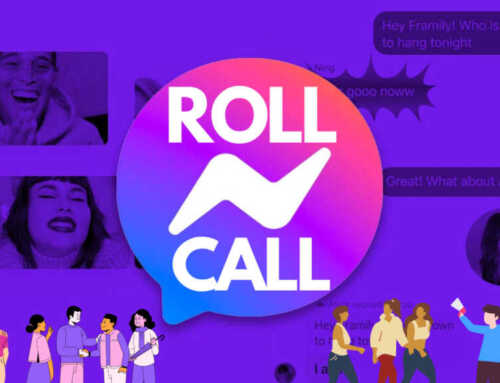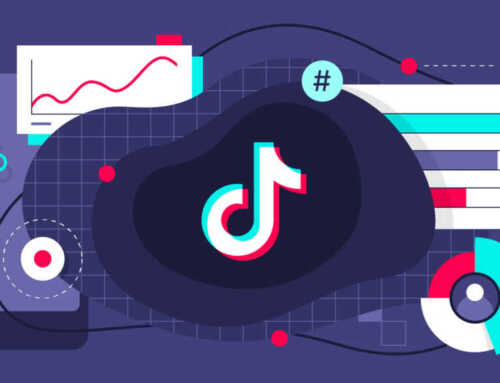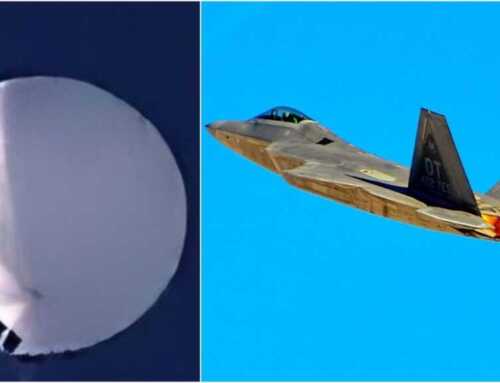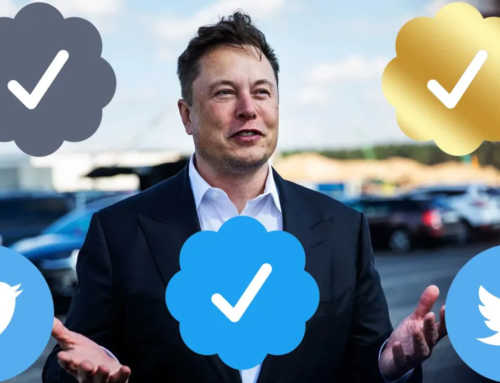Windows 10 မှာ Screenshot ဖမ်းယူတဲ့နည်းလမ်းတွေ ထည့်သွင်းပေးထားပါတယ်။ Ctrl+PRTSC or Fn+PRTSC ကို နှိပ်လိုက်ရင် Screenshot ရိုက်ပေးမှာပါ။ ဒါ့အပြင် Snipping Tool ကို သုံးကာ Screenshot တွေ ဖမ်းယူနိုင်ပါတယ်။ ဒါပေမယ့် ဒီနည်းလမ်းတွေဟာ ဘရောက်စာ မျက်နှာပြင်မှာ မြင်ရတဲ့ အစိတ်အပိုင်းကိုပဲ ဖမ်းယူပေးနိုင်ပြီး Webpage တစ်ခုလုံးကို Scrolling လုပ်ကာ ဖမ်းယူ မပေးနိုင်ပါဘူး။ အဲဒီအတွက် Windows 10 မှာ Scrolling Screenshot တွေ ဖမ်းယူနိုင်တဲ့ နည်းများကို ဖော်ပြပေးလိုက်ပါတယ်။
၁။ Firefox
Firefox ရဲ့ ညာဘက်က Menu Icon ကို နှိပ်ပြီး “More tools>Customize Toolbar” ထဲသွားပါ။

ပြီးရင် “Screenshot” Icon ကို Drag ဆွဲကာ Firefox Toolbar ပေါ်တင်ပါ။ နောက်တစ်ဆင့်မှာ Scrolling Screenshot လုပ်ချင်တဲ့ Webpage ကို သွားပါ။ Toolbar က Screenshot Icon ကို နှိပ်ပြီး “Save Full Page” ကိုနှိပ်ပါ။ ဒါဆိုရင် အိုကေသွားပါပြီ။

၂။ Chrome
Chrome မှာ Scrolling Screenshot ရိုက်ချင်ရင် GoFullPage Extension ကို ဒီလင့် ကနေ အင်စတောလုပ်ပါ။ ပြီးရင် ညာဘက်ထိပ်က GoFullPage Icon ကို နှိပ်ပါ။ ( အဲဒီမှာ မတွေ့ရသေးရင် Puzzle Piece Icon ကို နှိပ်ပြီး Extension List မှာ GoFullPage ကို ရှာပြီး ညာဘက်က Pin ကို နှိပ်ပါ။ )

GoFullPage Icon ကို နှိပ်လိုက်ရင် Webpage တစ်ခုလုံးကို Scrolling လုပ်ကာ ဖမ်းယူပေးမှာပါ။
၃။ ShareX
Scrolling Screenshot ရိုက်ပေးနိုင်တဲ့ Software များစွာရှိပါတယ်။ အဲဒီအထဲက အခမဲ့ သုံးနိုင်တဲ့ ShareX ကို ညွှန်းပေးချင်ပြီး ဒီလင့် ကနေ ဒေါင်းလုပ်လုပ်နိုင်ပါတယ်။ အရမ်းမိုက်တဲ့ Screen Capture Tools များစွာ ပါတဲ့အတွက် Gamer တွေအကြားမှာ အရမ်း ရေပန်းစားပါတယ်။

ShareX ကို ဖွင့်ပြီး “Scrolling Capture” ကို နှိပ်ပြီး Scrolling Screenshot ဖမ်းယူချင်တဲ့ Windows ကို ရွေးပေးပါ။ ဒါဆိုရင် အိုကေပါပြီ။
Scrolling Screenshot ဖမ်းယူပေးနိုင်တဲ့ Software တွေထဲမှာ နာမည်ကြီးတဲ့ တခြား Software တွေက PicPick , Apowersoft Screen Capture Pro တို့ ဖြစ်ပါတယ်။
Ref :maketecheasier