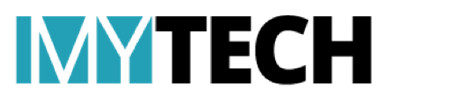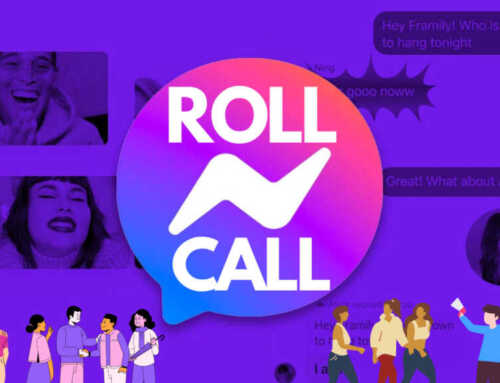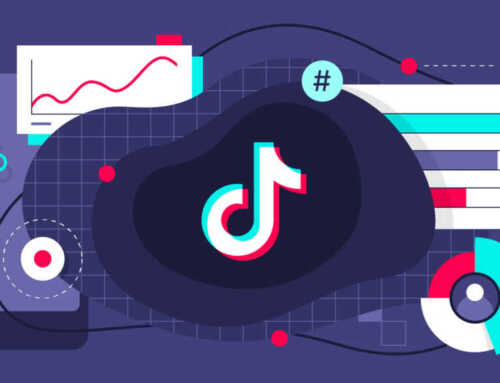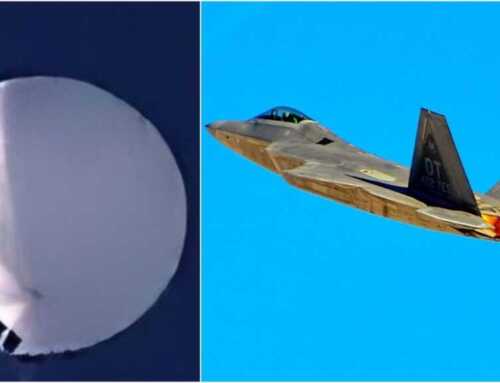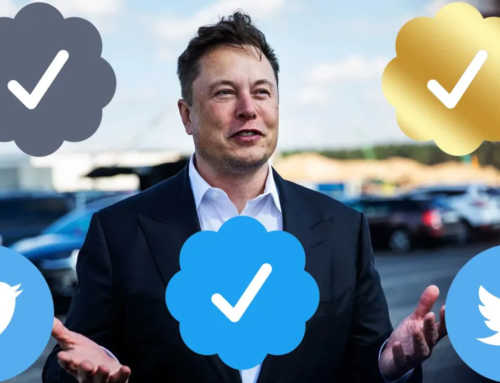Microsoft က Windows 11 Insiders Preview အတွက် ISO ဖိုင်ကို ထုတ်ပေးလိုက်ပြီ ဖြစ်တဲ့အတွက် သင့် PC မှာ မြည်းစမ်းအသုံးပြုလို့ရပါပြီ။ ISO ဖိုင်ကို ရယူဖို့အတွက် အရင်ဆုံး Windows Insider Program ကို ဒီလင့် ကနေသွားပြီး Microsoft အကောင့်နဲ့ Sign In ဝင်ပါ။ Registration Page မှာ Terms တွေကို သဘောတူညီပြီး Register now ကို နှိပ်ပါ။ နောက်အဆင့်မှာ Flight now ကို နှိပ်ပြီး Insider Program ကို လေ့လာလို့ရပါတယ်။
ပြီးရင် ISO ဖိုင်ကို Download လုပ်ဖို့ Windows Insider Preview Downloads Page ကို ဒီလင့် ကနေသွားပါ။ Windows 11 Insider Preview (Dev Channel) or Windows 11 Insider Preview (Beta Channel) ၂ ခုထဲက ၁ ခုကို ရွေးချယ်နိုင်ပါတယ်။ Dev Channel မှာ နောက်ဆုံးထုတ် လုပ်ဆောင်ချက်တွေနဲ့ Update တွေပါပေမယ့် Stable မဖြစ်ပါဘူး။ Beta Channel မှာ လုပ်ဆောင်ချက်နဲ့ Update တွေပါပြီး Stable ပို ဖြစ်ပါတယ်။ သင်နှစ်သက်တဲ့ ၁ ခုကို ရွေးချယ်ပြီး Confirm နှိပ်ပါ။

နောက်အဆင့်မှာ Product Language ကို ရွေးချယ်ပြီး Confirm နှိပ်ပါ။ ပြီးရင် Download ကို နှိပ်ပြီး ISO ဖိုင်ကို သင့် PC မှာ သိမ်းနိုင်ပါပြီ။

ISO ဖိုင်ကို ရပြီဆိုရင် Install လုပ်နိုင်မယ့် နည်းလမ်းများစွာရှိပါတယ်။
၁။ Virtual Machine မှာ စမ်းသုံးကြည့်ပါ။

ISO ဖိုင်ကို အသုံးပြုပြီး Windows 11 ကို Virtual Machine မှာ စမ်းသပ် အသုံးပြုနိုင်ပါတယ်။ VMware Workstation Player နဲ့ Oracle VM VirtualBox ၂ ခုထဲက နှစ်သက်တဲ့ ၁ ခုကို သုံးနိုင်ပါတယ်။ VMware Workstation Player ကို သုံးရင် အဆင်ပိုပြေတာတွေ့ရပါတယ်။ Virtual Machine ဖန်တီးတဲ့အခါမှာ VMware Workstation Player က Installer Disc Image File ရဲ့ တည်နေရာကို တောင်းမှာဖြစ်ပြီး Download လုပ်ထားတဲ့ ISO ဖိုင်ကို ရွေးပေးပါ။ ပြီးရင်တော့ ညွှန်ကြားချက်အတိုင်း ဆက်လက်လုပ်ဆောင်ကာ Windows 11 ကို Install လုပ်နိုင်ပါတယ်။
၂။ PC မှာ ဖိုင်ကို တိုက်ရိုက် Install လုပ်ပါ။

သင့် PC မှာ ISO ဖိုင်ကနေ Windows 11 ကို တိုက်ရိုက် Install လုပ်ချင်ရင် အရင်ဆုံး Mount လုပ်ရမှာပါ။ ISO ဖိုင်အပေါ်မှာ Right Click နှိပ်ပြီး Mount ကို နှိပ်ပါ။ ဒါဆိုရင် File Explorer Sidebar မှာ Virtual Drive ၁ ခု ပေါ်လာမှာ ဖြစ်ပြီး Install လုပ်လို့ရပါပြီ။ Virtual Drive မှာ setup.exe ဖိုင် ပါပါတယ်။
အဲဒီ ဖိုင်ကို ၂ ချက်နှိပ်ပြီး Windows 11 ကို Install လုပ်ရမှာပါ။ Install လုပ်ပြီးရင် Virtual Drive အပေါ် Right Click နှိပ်ပြီး Eject ကို ရွေးပါ။ ဒါဆိုရင် သင့် ISO ဖိုင်ကို မူလအတိုင်း တွေ့ရမှာပါ။
၃။ ISO ဖိုင်ကို Disc or USB Drive မှာ Burn ပြုလုပ်ခြင်း။

နောက်ထပ် နည်းလမ်း ၁ ခုက ISO ဖိုင်ကို Disc မှာ Burn လုပ်ပြီး Windows 11 ကို Install လုပ်တာပါ။ Windows 11 ISO ဖိုင်ဟာ 5GB ကျော်ရှိတာကို သတိပြုပါ။ DVD or Blu-ray Disc ကို PC ရဲ့ Disc Drive ထဲ ထည့်ပြီးရင် ISO ဖိုင်အပေါ် Right Click နှိပ်ပါ။ Burn disc image ကို နှိပ်ပြီး သင့် DVD or Blu-ray Drive ကို ရွေးချယ်ကာ Burn ကို နှိပ်ပါ။ ဒါဆိုရင် အဲဒီ DVD or Blu-ray Disc ကို အသုံးပြုပြီး Windows 11 ကို Install လုပ်နိုင်ပါပြီ။
ISO ဖိုင်ကို Disc or USB Drive မှာ Burn နိုင်တဲ့ နောက်ထပ် နည်းလမ်း ၁ ခုက Microsoft ရဲ့ Windows USB/DVD Download Tool ဖြစ်ပါတယ်။ Microsoft က အဲဒီ Tool ကို Website မှာ မထားပေးတော့ပေမယ့် FileHippo နဲ့ Major Geeks တို့လို Website တွေမှာ ရှိပါတယ်။

အဲဒီ Tool ကို Download လုပ်ပြီးရင် .exe ဖိုင်အပေါ် Right Click နှိပ်ကာ Run as Administrator ကိုရွေးပါ။ Install လုပ်ပြီးရင် အဲဒီ Tool ကို ဖွင့်ပြီး ISO ဖိုင်ကို ရွေးပါ။ Next ကို နှိပ်ပြီး USB Device or DVD ကို ရွေးပါ။
USB ကို ရွေးပေးလိုက်ရင် နောက်အဆင့်မှာ USB Drive ကို PC မှာ တပ်ဆင်ဖို့ ပြောမှာပါ။ ပြီးရင် Begin copying ကို နှိပ်ကာ ISO က ဖိုင်တွေကို Drive မှာ ကော်ပီကူးပါ။

Erase USB Drive ကို နှိပ်ရမှာ ဖြစ်ပြီး သင့် Drive က ဒေတာတွေကို ဖျက်ပစ်မှာကို သတိပြုပါ။ ဖိုင်တွေအားလုံး ကူးပြီးသွားရင် Bootable USB Device ကို အောင်မြင်စွာ ဖန်တီးပြီးကြောင်း အသိပေးစာ မြင်ရမှာပါ။ ဒါဆိုရင် အဲဒီ USB Drive ကနေ Windows 11 ကို Install လုပ်လို့ရပါပြီ။

DVD ကို ရွေးမယ်ဆိုရင် Blank DVD or Blu-ray Disc ကို ထည့်ပေးပြီး Begin Burning ကို နှိပ်ပါ။ DVD ကို အောင်မြင်စွာ Burn ပြီးရင် သင့်ကို အသိပေးမှာ ဖြစ်ပြီး အဲဒီ DVD နဲ့ Windows 11 ကို Install လုပ်နိုင်ပါပြီ။
Ref : pcmag