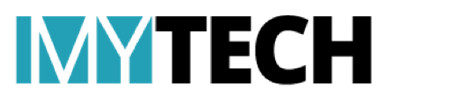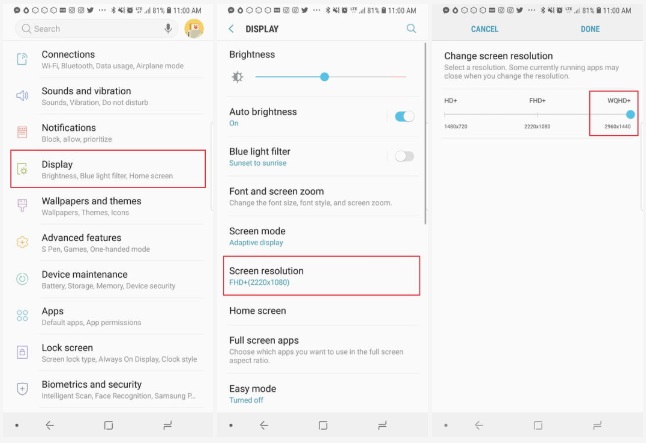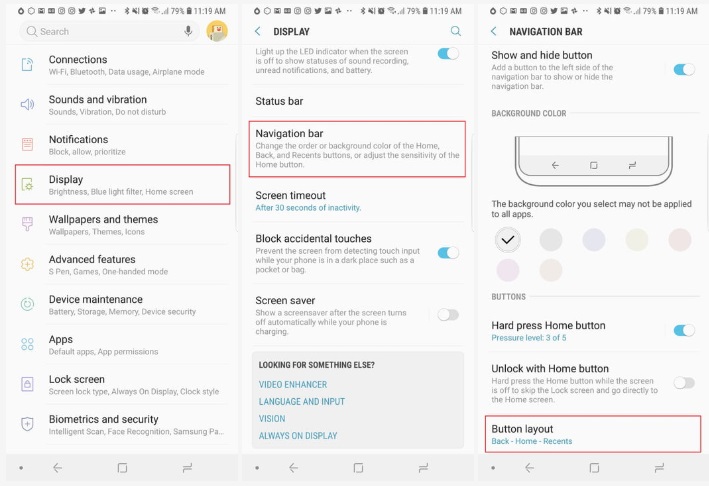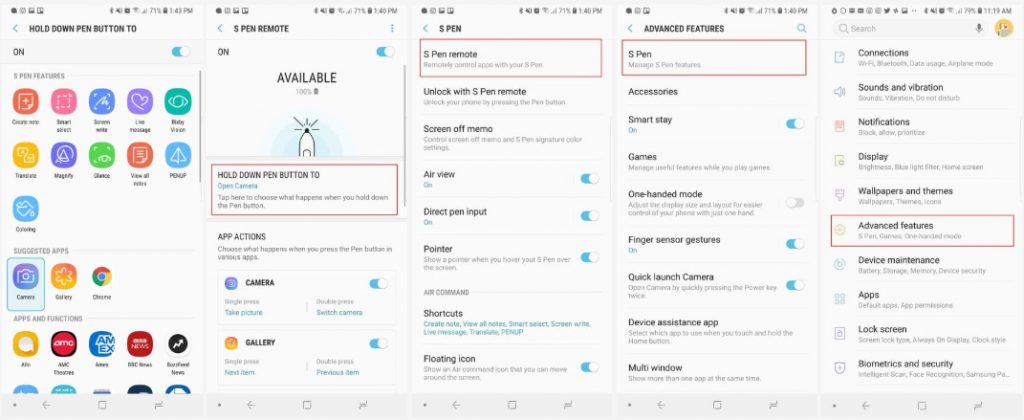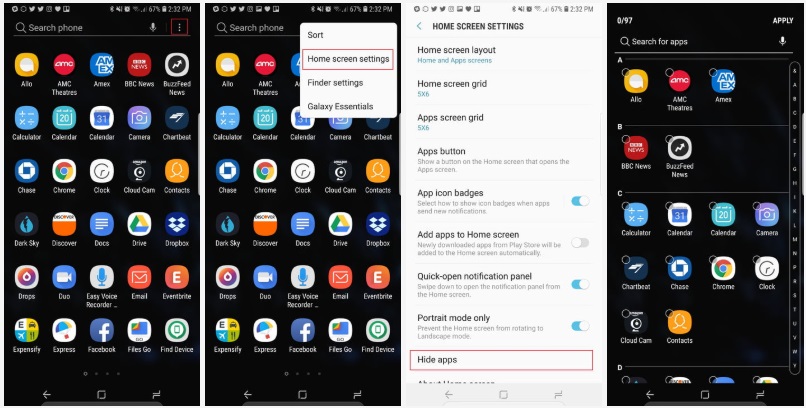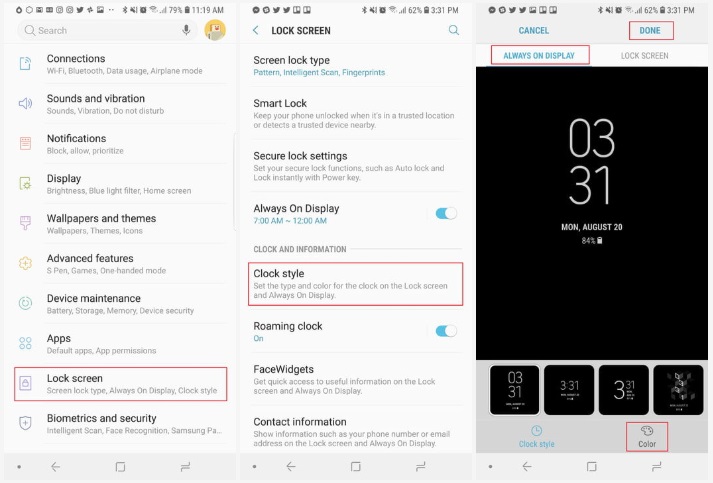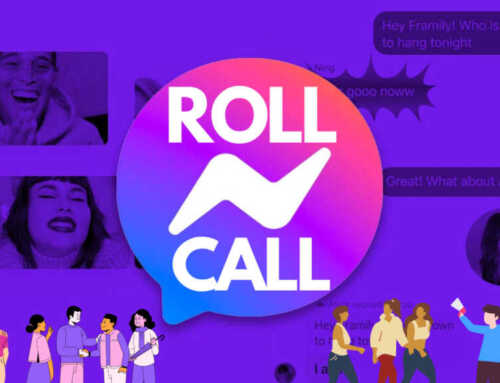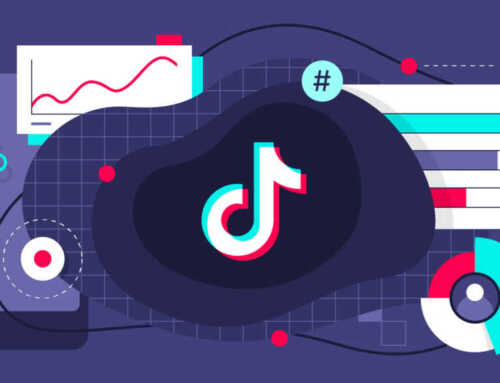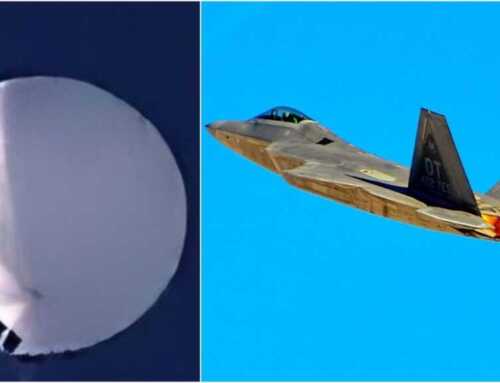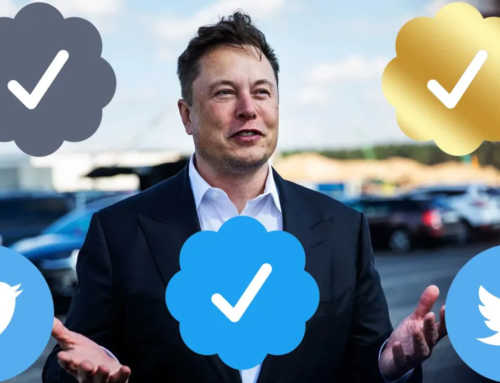ဆမ္ေဆာင္းရဲ႕ ေနာက္ဆုံးထြက္ Flagship ထုတ္ကုန္ Galaxy Note 9 ကိုအသုံးျပဳမယ့္သူေတြအတြက္ သူ႕ရဲ႕အျမင့္စား စြမ္းေဆာင္ရည္ကို အေကာင္းဆုံး ခံစားႏုိင္ဖို႔ ေျပာင္းလဲထားသင့္တဲ့ Setting ပုိင္း အခ်ိဳ႕ကို ေဖာ္ျပေပးခ်င္ပါတယ္။
အေကာင္းဆုံး Resolution ရယူျခင္း
အခုမွ အသစ္ဝယ္ယူလာတဲ့ Galaxy Note 9 ဟာ သူ႕ရဲ႕ အေကာင္းဆုံး Resolution အၾကည္အားကို default ထားမေပးပါဘူး။ ဘာေၾကာင့္လဲဆုိရင္ ဘတၳရီသက္တမ္းအတြက္ေရာ၊ default ပါလာတဲ့ 2220 x 1080p အၾကည္အားက ၾကည့္ေကာင္းျပီးသား ျဖစ္ေနတာေရာေၾကာင့္ပါ။ ဒါေပမယ့္ သင္ဟာ လက္ရွိအေကာင္းဆုံး Screen အၾကီးစား ဟန္းဆက္တစ္လုံး ဝယ္လာတာ မဟုတ္လား၊ သူ႕ရဲ႕ ၆.၄ လက္မအရြယ္ မ်က္ႏွာျပင္ၾကီးမွာ ရႏုိင္မယ့္ အျမင့္ဆုံး Resolution ကိုေတာ့ စမ္းၾကည့္ခ်င္မွာေပ့ါ။ ဒါဆုိ သင့္ရဲ႕ App Drawer ထဲကေန Setting ထဲကို ဝင္လုိက္ပါ။ Display ထဲက Screen Resolution ေနရာမွာ အျမင့္ဆုံး 2960 x 1440p အထိ ျမွင့္တင္ႏုိင္ပါတယ္။ တကယ္လုိ႔ ဘတၳရီေခၽြတာဖုိ႔ လိုအပ္ေနတဲ့ အခါဆုိရင္လည္း 1480 x 720p ေလာက္က သင့္အတြက္ အသုံးျပဳဖို႔ အဆင္ေျပေနဦးမွာပါပဲ။
Navigation Bar ကိုေျပာင္းပါ
အျခား ဖုန္းအမ်ဳိးအစားေတြကို အသုံးျပဳေနရင္းက Note 9 ကုိေျပာင္းသုံးစြဲမွာ ဆုိရင္ေတာ့ သူ႕ရဲ႕ Navigation Bar ပုံစံက သင့္အတြက္ ထူးဆန္းေနမွာပါ။ Android ဟန္းဆက္အမ်ားစုက Back / Home / Recent Button ပုံစံ အသုံးျပဳေပမယ့္ ဆမ္ေဆာင္းကေတာ့ Recent / Home / Back Layout ကုိ သုံးစြဲထားလုိ႔ ျဖစ္ပါတယ္။ ဒါေပမယ့္ စိတ္မပူပါနဲ႔။ ဆမ္ေဆာင္းက သုံးစြဲသူေတြကို ႏွစ္သက္တဲ့ Layout ကို ေျပာင္းလဲသုံးစဲြခြင့္ ေပးထားပါတယ္။ Setting > Display > Navigation Bar > Button Layout ကို အစဥ္လုိက္သြားျပီး အသုံးျပဳခ်င္တဲ့ ပုံစံကို ေျပာင္းလဲရုံပါပဲ။ Navigation Bar ရဲ႕ အေရာင္ကုိေတာင္ ေျပာင္းႏုိင္သလို၊ App တစ္ခုကို Full Screen အသုံးျပဳခ်င္ရင္လဲ Navigation Bar ကို Hide ထားလို႔ရမယ့္ Button တစ္ခု ထည့္ႏုိင္ပါတယ္။
S-Pen ကို Customize လုပ္ထားပါ
ဆမ္ေဆာင္း Galaxy Note ေတြရဲ႕ အမွတ္တံဆိပ္ Stylus ျဖစ္တဲ့ S Pen ဟာ Note 9 မွာ အရင္ကထက္ေတာင္ ပိုအသုံးဝင္လာျပီး Bluetooth ပါဝင္လာလို႔ ျဖစ္ပါတယ္။ ဒီလိုပါဝင္လာတဲ့အတြက္ Screen ေပၚထက္ ေက်ာ္လြန္ျပီး အေဝးထိန္းရီမုတ္ တစ္ခုလို အသုံးျပဳလာႏုိင္မွာပါ။ Default ဆက္တင္အရ S Pen ရဲ႕ ခလုတ္ကို ဖိထားရင္ ဖုန္းကင္မရာကို ဖြင့္ေပးမွာ ျဖစ္တယ္၊ တစ္ခ်က္ႏွိပ္ရင္ ဓါတ္ပုံရုိက္သြားမွာျဖစ္ျပီး ႏွစ္ခ်က္ ဆက္ႏွိပ္ရင္ေတာ့ ေရွ႕နဲ႔ေနာက္ ကင္မရာကို ခ်ိန္းေပးသြားမွာပါ။ ဓါတ္ပံုရုိက္ဖို႔ပဲ မသုံးခ်င္ဘူးဆုိရင္ေတာ့ Setting ထဲကေန Advanced Features > S Pen > S Pen Remote ကို အစဥ္လုိက္သြားျပီး Hold Down Pen Button To ဆုိတာကို ႏွိပ္ကာ သုံးစြဲလုိတဲ့ App ကုိေျပာင္းလဲႏုိင္မွာ ျဖစ္ပါတယ္။ ဒါေပမယ့္ ဖြင့္ရုံပဲ ရမွာျဖစ္ျပီး တစ္ခ်က္ႏွိပ္၊ ႏွစ္ခ်က္ႏွိပ္ စနစ္ကိုေတာ့ App တုိင္းက နားလည္မွာမဟုတ္ပါဘူး။ Chrome နဲ႔ Gallery တုိ႔လို App ေတြကေတာ့ ေထာက္ပံ့ေပးႏုိင္ပါတယ္။ သူ႕ရဲ႕လုပ္ေဆာင္ခ်က္ေတြက အမ်ဳိးစုံလင္တာမုိ႔ ကုိယ့္စိတ္ၾကိဳက္ ေျပာင္းလဲၾကည့္ႏုိင္ပါတယ္။
App ေတြကို Hide ထားၾကမယ္
သင့္ဖုန္းရဲ႕ မ်က္ႏွာျပင္မွာ App ေတြသိပ္မ်ားေနလုိ႔ ရႈပ္ေနသလား။ ပုံမွန္အသုံးမျပဳျဖစ္ေပမယ့္ Uninstall လဲ မလုပ္ႏုိင္ဘူး ဆုိတဲ့ App ေတြကို အလြယ္တကူ Hide ထားႏုိင္မွာပါ။ ညာဘက္အေပၚဆုံးမွာ ရွိတဲ့ အစက္သုံးစက္ ပုံစံ Button ေလးကိုႏွိပ္ျပီး Home Screen Setting ထဲက Hide Apps ကိုေရြးပါ၊ ျပီးရင္ ကိုယ္ Hide ထားခ်င္တဲ့ App ေတြကို ေရြးျပီးေတာ့ Apply လုပ္လုိက္ရုံပါပဲ။
Lock Screen နာရီကို စိတ္ၾကိဳက္ေျပာင္းမယ္
Lock ျဖစ္ေနတဲ့ Screen သို႔မဟုတ္ Display ေပၚက နာရီစတုိင္ကို ကိုယ္ၾကိဳက္တဲ့ ပုံစံ ေရြးခ်ယ္ေျပာင္းလဲ ႏုိင္တယ္ဆုိတာ သိပါသလား။ Setting ထဲက Lock Screen ကိုသြားပါ၊ Always On Display ကုိလည္း ဖြင့္ထားပါ၊ ျပီးရင္ Clock Style ကိုႏွိပ္ျပီး Lock Screen နဲ႔ ပုံမွန္ Display တုိ႔အတြက္ ႏွစ္သက္တဲ့ စတုိင္ကို ေရြးရမွာ ျဖစ္ပါတယ္။ တစ္ခုကို ေရြးျပီးရင္ ေအာက္ညာဘက္မွာရွိတဲ့ Color ကိုႏွိပ္ျပီး နာရီအေရာင္နည္းနည္း ေျပာင္းလဲႏုိင္ပါေသးတယ္။ အားလုံးျပီးသြားရင္ Done ကိုႏွိပ္လုိက္ရုံပါပဲ။
Ref – Digital Trends
Unicode
ဆမ်ဆောင်းရဲ့ နောက်ဆုံးထွက် Flagship ထုတ်ကုန် Galaxy Note 9 ကိုအသုံးပြုမယ့်သူတွေအတွက် သူ့ရဲ့အမြင့်စား စွမ်းဆောင်ရည်ကို အကောင်းဆုံး ခံစားနိုင်ဖို့ ပြောင်းလဲထားသင့်တဲ့ Setting ပိုင်း အချို့ကို ဖော်ပြပေးချင်ပါတယ်။
အကောင်းဆုံး Resolution ရယူခြင်း
အခုမှ အသစ်ဝယ်ယူလာတဲ့ Galaxy Note 9 ဟာ သူ့ရဲ့ အကောင်းဆုံး Resolution အကြည်အားကို default ထားမပေးပါဘူး။ ဘာကြောင့်လဲဆိုရင် ဘတ္ထရီသက်တမ်းအတွက်ရော၊ default ပါလာတဲ့ 2220 x 1080p အကြည်အားက ကြည့်ကောင်းပြီးသား ဖြစ်နေတာရောကြောင့်ပါ။ ဒါပေမယ့် သင်ဟာ လက်ရှိအကောင်းဆုံး Screen အကြီးစား ဟန်းဆက်တစ်လုံး ဝယ်လာတာ မဟုတ်လား၊ သူ့ရဲ့ ၆.၄ လက်မအရွယ် မျက်နှာပြင်ကြီးမှာ ရနိုင်မယ့် အမြင့်ဆုံး Resolution ကိုတော့ စမ်းကြည့်ချင်မှာပေ့ါ။ ဒါဆို သင့်ရဲ့ App Drawer ထဲကနေ Setting ထဲကို ဝင်လိုက်ပါ။ Display ထဲက Screen Resolution နေရာမှာ အမြင့်ဆုံး 2960 x 1440p အထိ မြှင့်တင်နိုင်ပါတယ်။ တကယ်လို့ ဘတ္ထရီချွေတာဖို့ လိုအပ်နေတဲ့ အခါဆိုရင်လည်း 1480 x 720p လောက်က သင့်အတွက် အသုံးပြုဖို့ အဆင်ပြေနေဦးမှာပါပဲ။
Navigation Bar ကိုပြောင်းပါ
အခြား ဖုန်းအမျိုးအစားတွေကို အသုံးပြုနေရင်းက Note 9 ကိုပြောင်းသုံးစွဲမှာ ဆိုရင်တော့ သူ့ရဲ့ Navigation Bar ပုံစံက သင့်အတွက် ထူးဆန်းနေမှာပါ။ Android ဟန်းဆက်အများစုက Back / Home / Recent Button ပုံစံ အသုံးပြုပေမယ့် ဆမ်ဆောင်းကတော့ Recent / Home / Back Layout ကို သုံးစွဲထားလို့ ဖြစ်ပါတယ်။ ဒါပေမယ့် စိတ်မပူပါနဲ့။ ဆမ်ဆောင်းက သုံးစွဲသူတွေကို နှစ်သက်တဲ့ Layout ကို ပြောင်းလဲသုံးစွဲခွင့် ပေးထားပါတယ်။ Setting > Display > Navigation Bar > Button Layout ကို အစဉ်လိုက်သွားပြီး အသုံးပြုချင်တဲ့ ပုံစံကို ပြောင်းလဲရုံပါပဲ။ Navigation Bar ရဲ့ အရောင်ကိုတောင် ပြောင်းနိုင်သလို၊ App တစ်ခုကို Full Screen အသုံးပြုချင်ရင်လဲ Navigation Bar ကို Hide ထားလို့ရမယ့် Button တစ်ခု ထည့်နိုင်ပါတယ်။
S-Pen ကို Customize လုပ်ထားပါ
ဆမ်ဆောင်း Galaxy Note တွေရဲ့ အမှတ်တံဆိပ် Stylus ဖြစ်တဲ့ S Pen ဟာ Note 9 မှာ အရင်ကထက်တောင် ပိုအသုံးဝင်လာပြီး Bluetooth ပါဝင်လာလို့ ဖြစ်ပါတယ်။ ဒီလိုပါဝင်လာတဲ့အတွက် Screen ပေါ်ထက် ကျော်လွန်ပြီး အဝေးထိန်းရီမုတ် တစ်ခုလို အသုံးပြုလာနိုင်မှာပါ။ Default ဆက်တင်အရ S Pen ရဲ့ ခလုတ်ကို ဖိထားရင် ဖုန်းကင်မရာကို ဖွင့်ပေးမှာ ဖြစ်တယ်၊ တစ်ချက်နှိပ်ရင် ဓါတ်ပုံရိုက်သွားမှာဖြစ်ပြီး နှစ်ချက် ဆက်နှိပ်ရင်တော့ ရှေ့နဲ့နောက် ကင်မရာကို ချိန်းပေးသွားမှာပါ။ ဓါတ်ပုံရိုက်ဖို့ပဲ မသုံးချင်ဘူးဆိုရင်တော့ Setting ထဲကနေ Advanced Features > S Pen > S Pen Remote ကို အစဉ်လိုက်သွားပြီး Hold Down Pen Button To ဆိုတာကို နှိပ်ကာ သုံးစွဲလိုတဲ့ App ကိုပြောင်းလဲနိုင်မှာ ဖြစ်ပါတယ်။ ဒါပေမယ့် ဖွင့်ရုံပဲ ရမှာဖြစ်ပြီး တစ်ချက်နှိပ်၊ နှစ်ချက်နှိပ် စနစ်ကိုတော့ App တိုင်းက နားလည်မှာမဟုတ်ပါဘူး။ Chrome နဲ့ Gallery တို့လို App တွေကတော့ ထောက်ပံ့ပေးနိုင်ပါတယ်။ သူ့ရဲ့လုပ်ဆောင်ချက်တွေက အမျိုးစုံလင်တာမို့ ကိုယ့်စိတ်ကြိုက် ပြောင်းလဲကြည့်နိုင်ပါတယ်။
App တွေကို Hide ထားကြမယ်
သင့်ဖုန်းရဲ့ မျက်နှာပြင်မှာ App တွေသိပ်များနေလို့ ရှုပ်နေသလား။ ပုံမှန်အသုံးမပြုဖြစ်ပေမယ့် Uninstall လဲ မလုပ်နိုင်ဘူး ဆိုတဲ့ App တွေကို အလွယ်တကူ Hide ထားနိုင်မှာပါ။ ညာဘက်အပေါ်ဆုံးမှာ ရှိတဲ့ အစက်သုံးစက် ပုံစံ Button လေးကိုနှိပ်ပြီး Home Screen Setting ထဲက Hide Apps ကိုရွေးပါ၊ ပြီးရင် ကိုယ် Hide ထားချင်တဲ့ App တွေကို ရွေးပြီးတော့ Apply လုပ်လိုက်ရုံပါပဲ။
Lock Screen နာရီကို စိတ်ကြိုက်ပြောင်းမယ်
Lock ဖြစ်နေတဲ့ Screen သို့မဟုတ် Display ပေါ်က နာရီစတိုင်ကို ကိုယ်ကြိုက်တဲ့ ပုံစံ ရွေးချယ်ပြောင်းလဲ နိုင်တယ်ဆိုတာ သိပါသလား။ Setting ထဲက Lock Screen ကိုသွားပါ၊ Always On Display ကိုလည်း ဖွင့်ထားပါ၊ ပြီးရင် Clock Style ကိုနှိပ်ပြီး Lock Screen နဲ့ ပုံမှန် Display တို့အတွက် နှစ်သက်တဲ့ စတိုင်ကို ရွေးရမှာ ဖြစ်ပါတယ်။ တစ်ခုကို ရွေးပြီးရင် အောက်ညာဘက်မှာရှိတဲ့ Color ကိုနှိပ်ပြီး နာရီအရောင်နည်းနည်း ပြောင်းလဲနိုင်ပါသေးတယ်။ အားလုံးပြီးသွားရင် Done ကိုနှိပ်လိုက်ရုံပါပဲ။